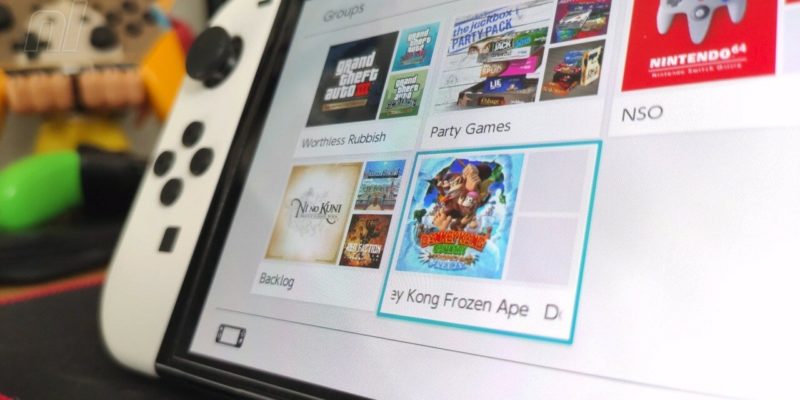
[ad_1]

We’ve been saying for five long, hard years that we miss folders. A mainstay on 3DS and Wii U, they helped us track our spiralling collection of download games and keep things organised. On Switch maintaining a grip on a sizeable collection has become a messy business — until now!
Nintendo rolled out its Nintendo Switch firmware version 14.0.0 update on 22nd March, and the headline addition is ‘Groups’, which are like folders but are arguably a little bit better in terms of their presentation and functionality. Sadly you can’t actually have them on the HOME page or make them look pretty, so it’s not all sunshine and rosy organisation.
In any case, here’s how Switch folders (sorry, groups) work!
Switch Folders Guide – I Want To Know About Groups on Nintendo Switch
Don’t we all, below is our breakdown of how to make use of this feature on the Nintendo Switch.
So, Switch has Folders, woohoo!
Yes, sort of! They’re not called folders, presumably because Nintendo didn’t want to admit to crumbling in the face of five years of whinging online.
Instead they’re called Groups and are limited to the All Software area of the user interface. That does sort of make sense, though, as the HOME page is there to show you the latest used software.
Ok, How Do I Access Switch Groups (*cough* Folders *cough*)?
They’re in the ‘All Software’ area, which is on the far right of the home screen, but if you’re on the far left (as the system is by default) you can press left and it’ll conveniently wrap around to it.
Right, Tell Me, How Do Nintendo Switch Groups Work?
First things first, in ‘All Software’ it shows every game / app you have installed or have had installed previously. Remember it might not be all of your games; for example if you changed Switch recently (such as upgrading to an OLED model) you can see your full library by scrolling to the bottom of this page and selected ‘Redownload Software’. It’s worth noting that if you’ve played a retail / cartridge game on your Switch it does show in this area along with all your download / eShop games.
This Groups functionality only works on software visible in ‘All Software’, then, not your entire library of purchased games.
You also can’t view your groups or ‘pin’ them on the HOME page. You can’t make them look nice with themes, icons or badges either.
So yeah, some restrictions we can all complain about for the next five years. But lLet’s all stop complaining for a bit and look at how they work.

How Do I Setup Groups on Nintendo Switch?
On the All Software screen, at the top, you’ll see ‘Groups’, activated by press ‘L’.
The first thing to do is use ‘+’ to Create Group, and thus your journey to zen-like organisation can begin. First of all you Select Software To Add, with each group allowing up to 200 games. Simply work down the list and press ‘A’ to select games, and when you’re finished press ‘+’ for Next.
In the following screen you can arrange how they appear, so you can prioritise games to make your browsing easier. When you press ‘A’ on a game, arrows appear and you move them around like tiles. When you’re done hit ‘+’ again.
Now you can name your group up to 32 characters, so you can have a bit of fun with it or be a grown-up and name the groups properly. We’ve done a bit of both.
You’re then back at the main screen and your new Group is in place, huzzah!
How Do I Sort Groups?
On the main Group stage you can press ‘Y’ to Sort Groups and move them around to your preferred layout.
How Do I Edit and Delete Nintendo Switch Groups?
You can easily edit your Groups and use them as a useful organisation tool to track your backlog, for example.
When you select a Group you can press ‘R’ to Edit Group. This gives you the following options.
- Add/Remove Software – This brings up a variation of the game select screen. You can press ‘A’ on a game at the top to remove a game, or do the same on the list of unselected games below to add them to the list
- Sort Software – Allows you to adjust tile positions for game titles in a Group
- Rename Group – Yep, change the name of the Group
Can a Game Appear In Multiple Groups?
Yes! That’s an upgrade on how ‘folders’ worked on 3DS, for example. You can have the same game appear in a number of Groups as you please.
‘All Software’ Is A Mess Of Games, It’s Hard To Make My Groups!
We feel your pain, though in case you didn’t know you can filter ‘All Software’ to display your library in various ways. Press ‘R’ to Sort / Filter Software.
By default games are shown ‘By Most Recently Played’ but you can change it to playtime, Title or Publisher. At the bottom there’s also a handy filter to show only ‘downloaded software’, keeping your retail cartridge games out of it.

That’s it, tips to help you get the most out of Groups on Nintendo Switch! Let us know how you’re organising your games in the comments below.
[ad_2]





