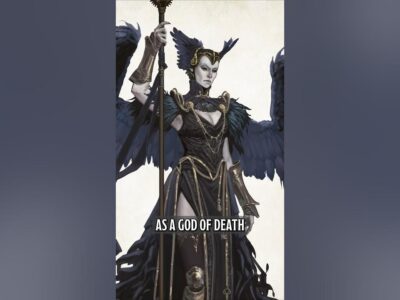[ad_1]
At last, inventory containers are here for your character sheet! You can finally put things in bags! And chests! And airships! You can put all of the things into all of the other things and finally have that meticulously organized inventory you’ve dreamed of. But in order to start putting stuff into other stuff, you’ll need to know how to use containers, so let’s get started!
Mobile browser: Finding, adding, and using containers
Adding containers
Once you’ve signed into your D&D Beyond account, you’ll want to navigate to your character sheet. You can do this by clicking the menu button (![]() ) at the top right corner of the page and selecting My Characters, found under Collections. From there, select “View” under the character whose inventory you want to manage.
) at the top right corner of the page and selecting My Characters, found under Collections. From there, select “View” under the character whose inventory you want to manage.
The first thing you’ll want to do is add a container to your inventory. There are several different types of containers in the game. The easiest way to find them is by using the container filter when adding items to your character sheet. To do this from your character sheet, swipe over to Equipment and then select the “Manage Inventory” button. This will open a side panel. Check the “Container” box.
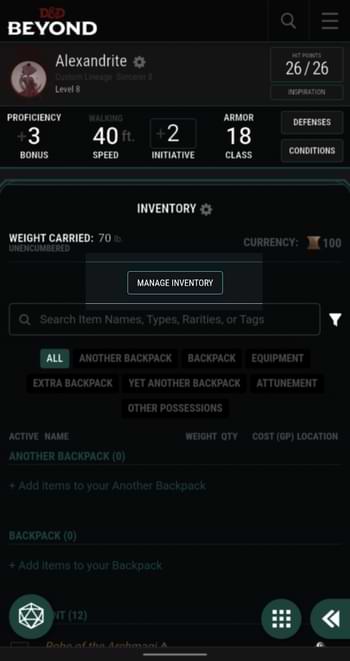
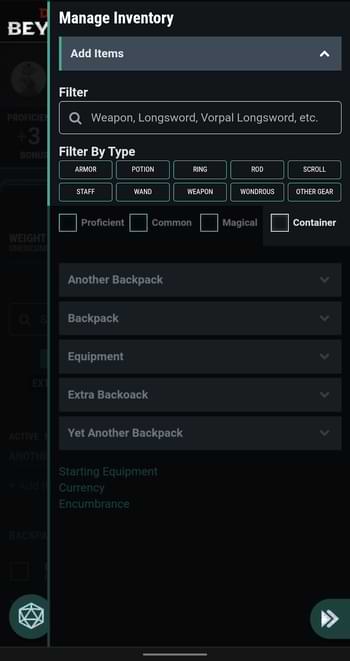
Once you check that box, you’ll see a nice list of containers. You can even filter further by selecting “Wondrous” or “Other Gear” (or both) to see handy haversacks, portable holes, and more. Find your vessel of choice and click “Add.”
Once you do, you’ll see a new section in your inventory, either above or below where it says “Equipment.” (Your containers are sorted alphabetically.)
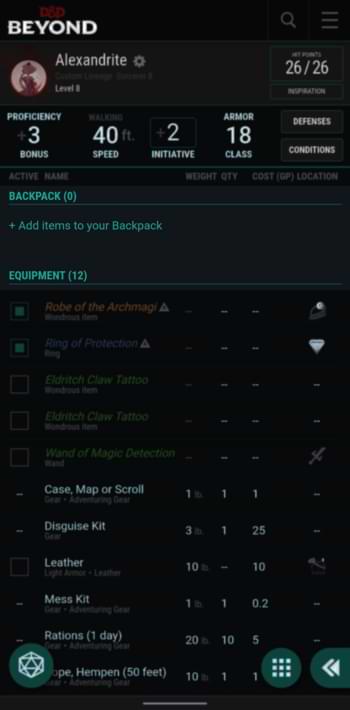
Putting items in containers
There are two ways you can add items to a container: by moving it from your equipment or another container or adding it in directly.
To move an item between containers and your equipment, click the item and scroll to the bottom of the description. There, you’ll see a “Move” button with a down arrow. If you click that, you will see a list of all of the possible containers, excluding the one the item is currently in. Select the container of your choice and the item will be moved into that container.
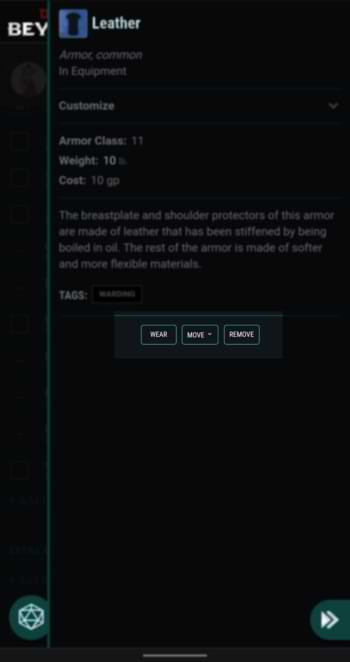
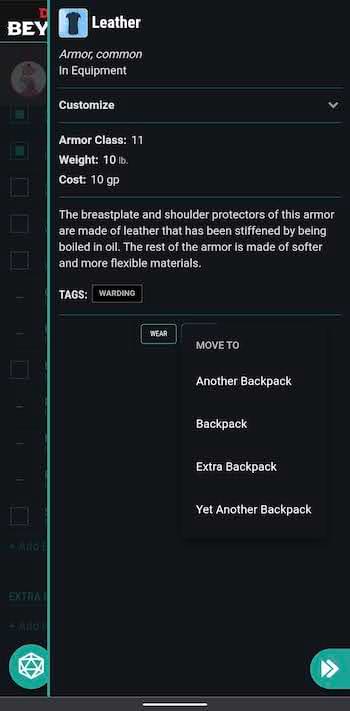
Alternatively you can click the “+Add items to your…” option below your container of choice to directly put items into it.
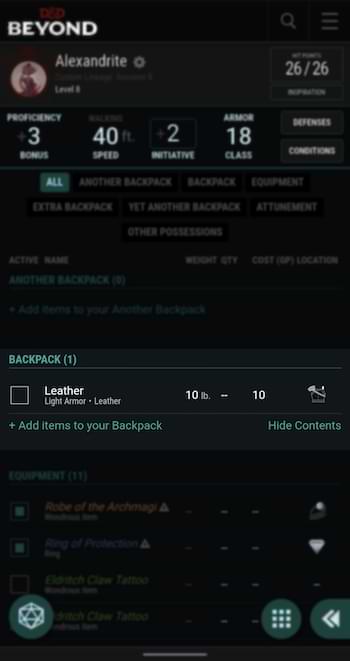
Desktop browser: Finding, adding, and using containers
Adding containers
Once you’re signed in to your D&D Beyond account, hover over Collections and select My Characters. Find the character whose inventory you want to customize and select “View.” This will take you to the character sheet.
Adding a container to your inventory is the first step. There are various different containers you can choose from, with the container filter being the easiest way to find them. From your character sheet, select “Inventory” and then the “Manage Inventory” button. This will open a side panel. Select the “Container” box.
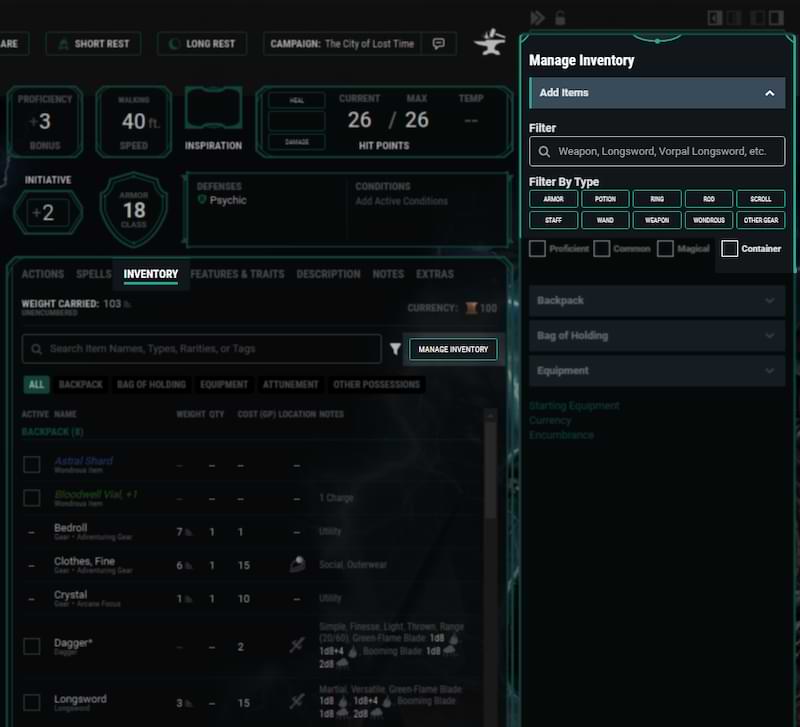
Checking that box will give you a list of containers to choose from. It’s possible to filter further by selecting “Wondrous” or “Other Gear” (or both). Doing so will show you items such as the efficient quiver or instant fortress. Click “Add” to add the container to your inventory.
Having done that, a new section will appear in your inventory, either above or below where it says “Equipment.” (Your containers are sorted alphabetically.)
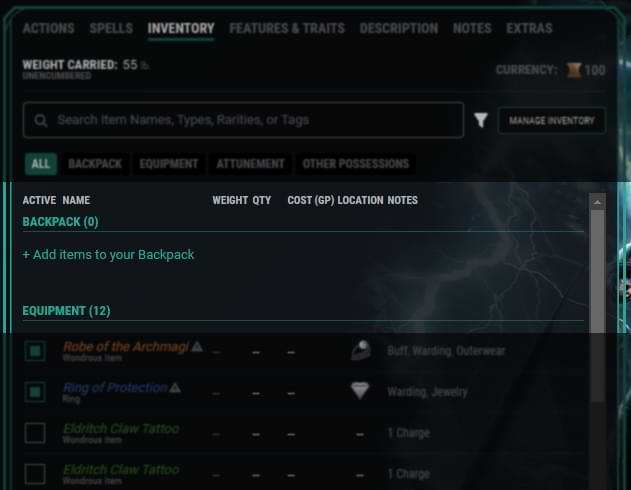
Putting items in containers
Adding items to containers can be done in one of two ways: moving it from your equipment or another container or adding it in directly.
Moving an item between containers and your equipment is done by clicking the item and scrolling to the bottom of the description. There, you’ll find a “Move” button with a down arrow. If you click that, you’ll see a list of your available containers (excluding the one the item is currently in). Select the container of your choice and the item will be moved into that container.
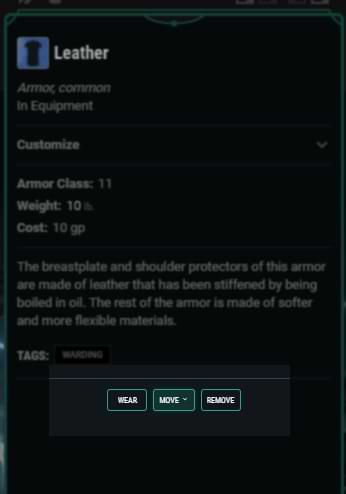
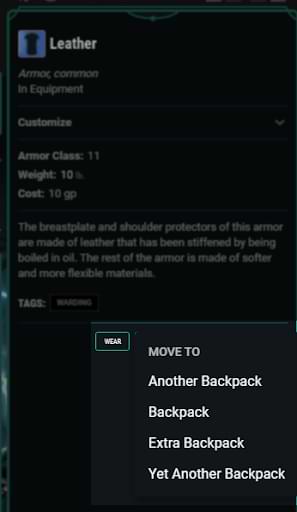
Alternatively, you can click the “+Add items to your…” option to add them in directly. This will open a side panel that allows you to add items much in the same way you would normally, except they are added directly to the container.
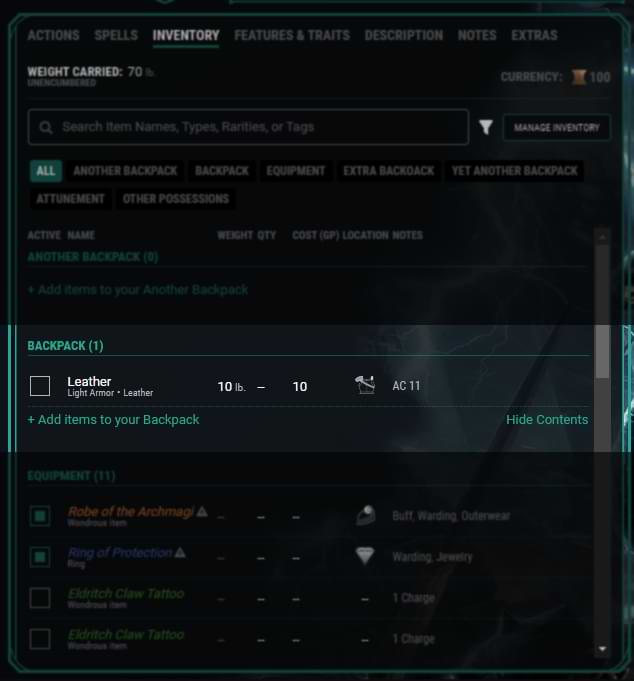
Quick tips when using containers
Be careful when removing containers
You can remove any container from your inventory by clicking or tapping the name of the container, then scrolling to the bottom and selecting “Remove.” But be careful when doing this: Removing a container from your inventory will also remove all of the items inside of it.
Customizing your containers
Using the “Customize” menu within a container, you can also make some useful tweaks to get even more out of the feature. To access these options, click or tap the name of the container, and then click or tap the “Customize” option at the top. From there, you can adjust the cost, weight, and name of the container, and add notes for it.
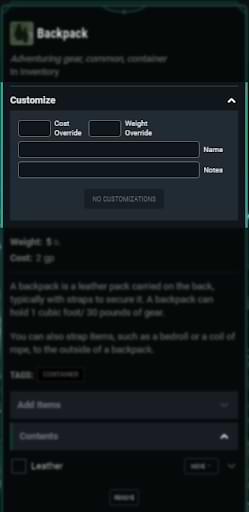

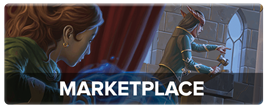
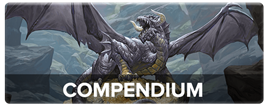
Davyd is a moderator for D&D Beyond. A Dungeon Master of over fifteen years, he enjoys Marvel movies, writing, and of course running D&D for his friends and family, including his daughter Willow (well, one day). The three of them live with their two cats Asker and Khatleesi in south of England.
[ad_2]