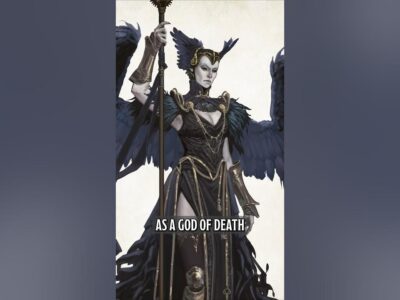[ad_1]
Whether you’re a veteran of the game or brand new to Dungeons & Dragons, creating a character from scratch can be an intimidating process. D&D Beyond streamlines the process with its character builder — so much so that you very well could end up like me, with a backlog of dozens of characters.
To access the character builder, you’ll need to sign up for D&D Beyond. Once you’re a member, you can jump into the character builder and choose from one of three character creation methods:
- Standard: Walk through the character creation process step by step. This option is best for players who are comfortable navigating all of the options provided in the Player’s Handbook and other D&D books.
- Quick Build: Pick your race, class, and name, and you’re done! Quick Build is handy when you need to make a character quickly.
- Randomize: Are you an agent of chaos? Randomize could be your preferred character creation method. Roll the dice (figuratively) and see what character build you end up with!
Video: Making characters in minutes
Creating a character using the Standard method
If you want to really dig into your character options, the character builder’s Standard method is for you. You’ll walk through character creation step by step, selecting from the various races and lineages and classes, and even determine your ability scores.
When choosing this method, I recommend enabling Help Text if you’re new to D&D Beyond so that you don’t miss out on any useful features as you build your character. For the sake of this tutorial, I’ve left the option unchecked. Alright, now let’s jump in!
Character preferences
After selecting the Standard method, you’ll be taken to the Character Preferences page.
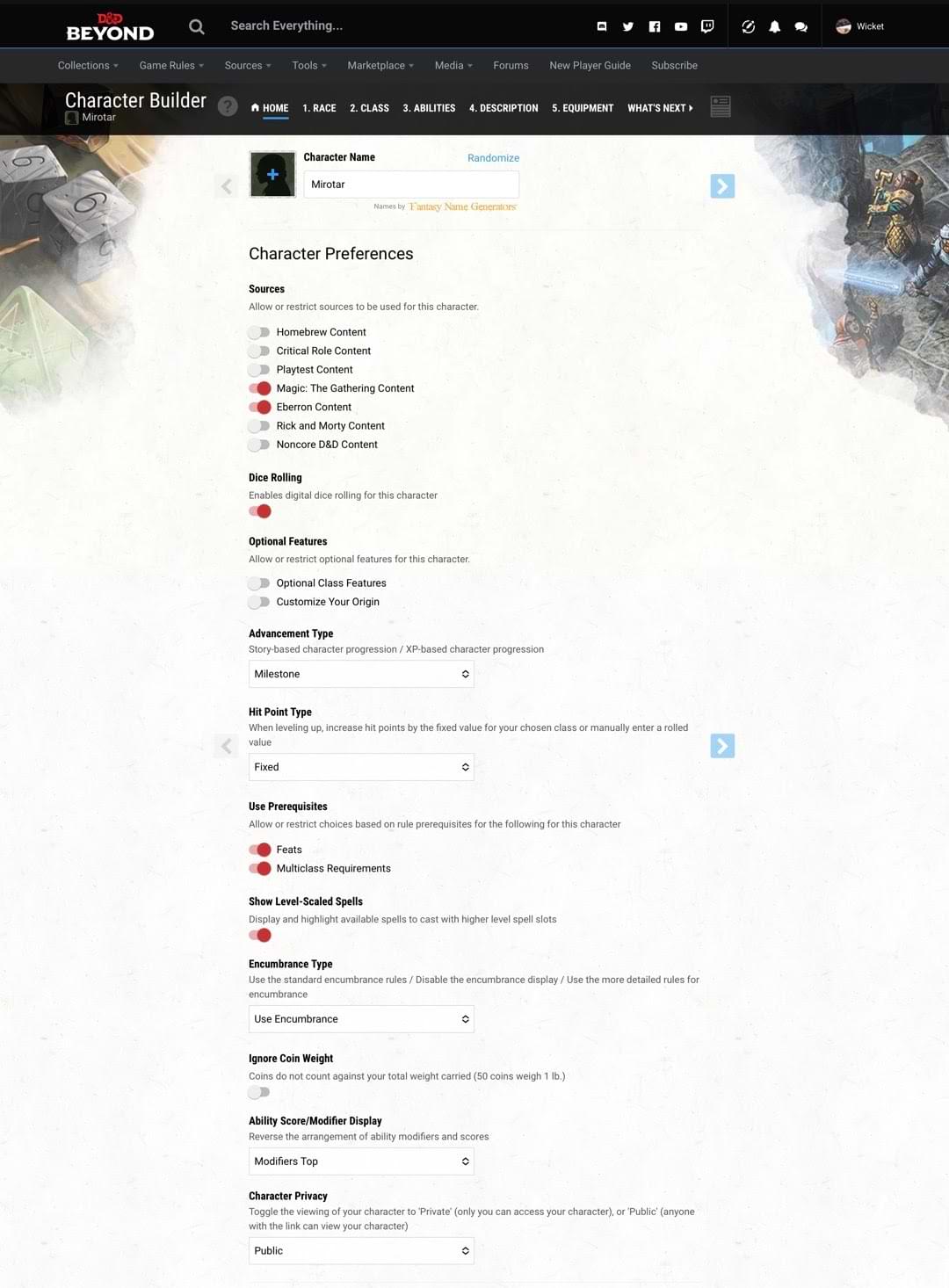
Don’t let all of these options overwhelm you! They’re all quite useful and you will most likely find your preferred setup after making a character or two. Let’s do a quick rundown to help get you comfortable:
- Character Name: Your first character decision! Drop in that name you’ve been thinking of for weeks, or let the Fantasy Name Generator do the heavy lifting for you.
- Sources: This limits the options you choose from in the character builder to specific sources. These settings are ideal for customizing your character-building experience to match certain settings or simply keep your character options more manageable.
- Dice Rolling: You know D&D Beyond has digital dice, right? And that they’re awesome, right? Well if for some reason you didn’t, make sure you keep this option enabled so you can enjoy some wonderfully integrated dice, shared rolls, special effects, and more!
- Optional Features: Turn these options on to grant access to the new class features and origin options introduced in Tasha’s Cauldron of Everything.
- Advancement Type: Check with your Dungeon Master to see how they will handle leveling. When in doubt, leave this setting as is. You can change it later.
- Hit Point Type: Since D&D Beyond automates the leveling up process for you, you’ll want to make sure you choose how your hit point increases are handled. Either roll them manually and add them yourself with each new level, or go with the fixed system to have a flat amount calculated for you each time.
- Use Prerequisites: Sure, the Player’s Handbook might say that there are certain requirements for feats and multiclassing, but what does your DM have to say? In most cases, though, it’s best to leave these enabled.
- Show Level-Scaled Spells: Keep this enabled. It’s helpful for when you’re playing a spellcaster.
- Encumbrance Type: Again, check with your DM on this one and choose the option that aligns with the sort of game they’re planning on running.
- Ignore Coin Weight: A tale as old as time; adventurers with hundreds and thousands of gold coins and apparently limitless pocket space. You can break that illusion by enabling tracking of coin weight here.
- Ability Score/Modifier Display: This one is a matter of personal preference. Choose how your ability scores and modifiers display on your character sheet.
- Character Privacy: As the text says, this lets you designate whether your character can be publicly viewed or is visible only to you.
Choose a race
Time to pick a race! Here you will see all the racial and lineage options you have unlocked from the marketplace. You can filter by sourcebook, search for a specific race or lineage, or simply scroll through each one. Selecting a race shows you a pop up with an overview of the features of the race, and choosing it will take you to the main page for that race.
If you enabled custom lineages in the previous screen, you’ll have access to the Origin Manager here after you choose your race.
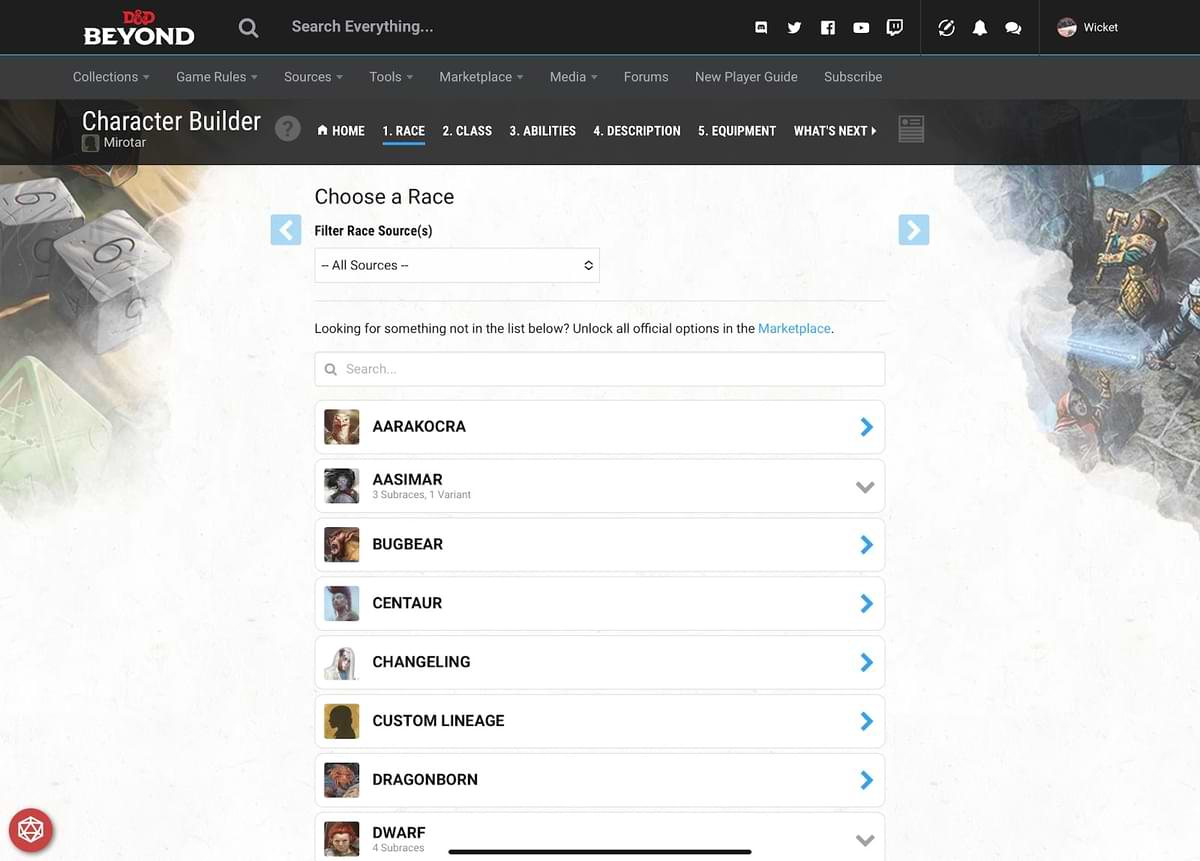
If you’re satisfied with your choice, hit the blue arrow to the right of the character portrait to continue.
Choose a class
After selecting your race or lineage, you’ll select a class (or classes, if you’re multiclassing). This page is similar to the previous page where you chose your race or lineage. You will see all of your available class options. To choose the artificer class, you’ll need to purchaseTasha’s Cauldron of Everything from the marketplace.
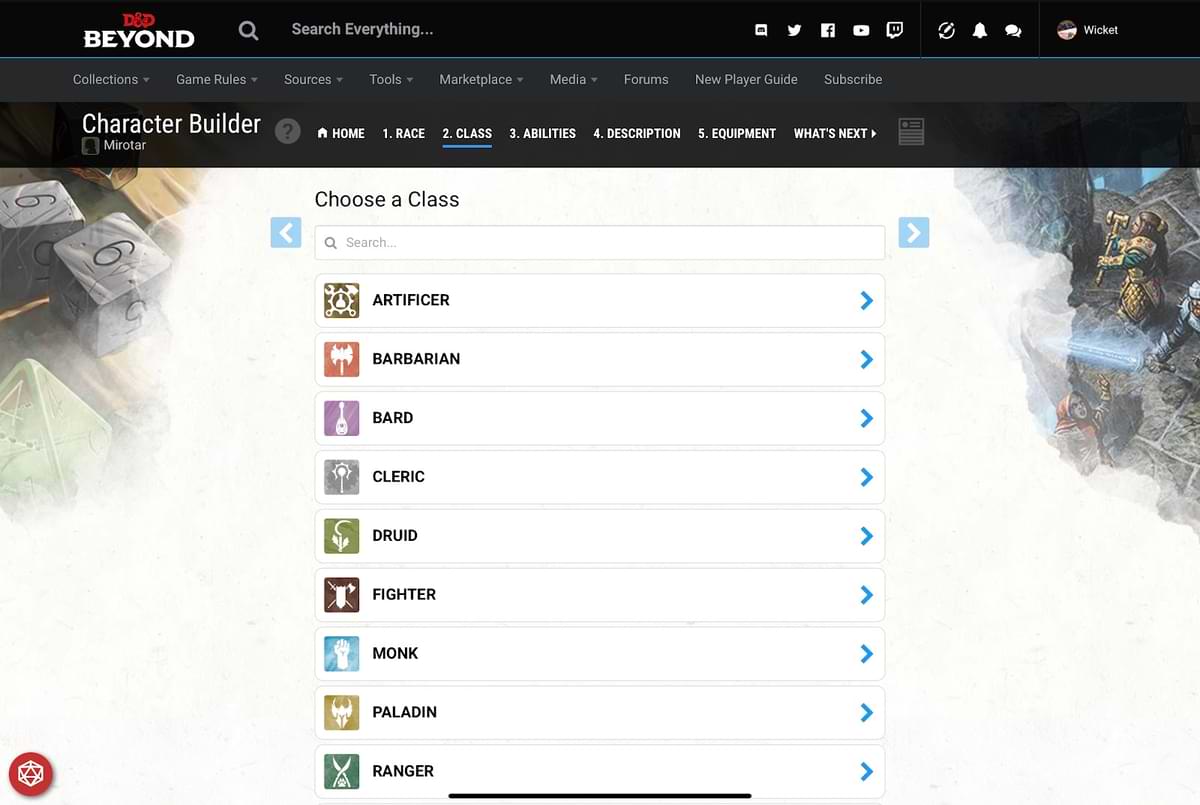
After selecting a class, you’ll have a few class-specific decisions to make. First, set the level for your class by choosing from the drop-down menu near the top-right. Selecting a level higher than 1 will reveal additional options on the page, depending on the level you choose. Selections that need to be made will be outlined in blue with a blue exclamation mark.
Beyond class-specific choices you’ll make, you may want to choose the Manage HP and Manage XP options also found near the top of this page:
- Manage HP: This allows you to customize your character’s hit points. If you elected to manually roll your hit points per the instructions in the Player’s Handbook, you can enter that amount here in the Override HP field. You’ll continue adding to that amount each time you level up. You can also manually designate an HP modifier here if that is applicable to your character.
- Manage XP: If you chose XP leveling on the Character Preferences page, you will see Manage XP under your character level. If your DM is starting you out with a certain amount of experience, click here to enter that amount and then adjust your level accordingly.
If you are multiclassing, scroll to the bottom of the Choose a Class page and select Add Another Class.
Select your spells
If you are playing a spellcaster, such as a druid or wizard, a Spells tab will appear on the Choose a Class page. You can select all of your spells from here. You’re not required to do so, however. You can always come back to this page to make your selections, or manage your spells from your character sheet (which we’ll cover later).
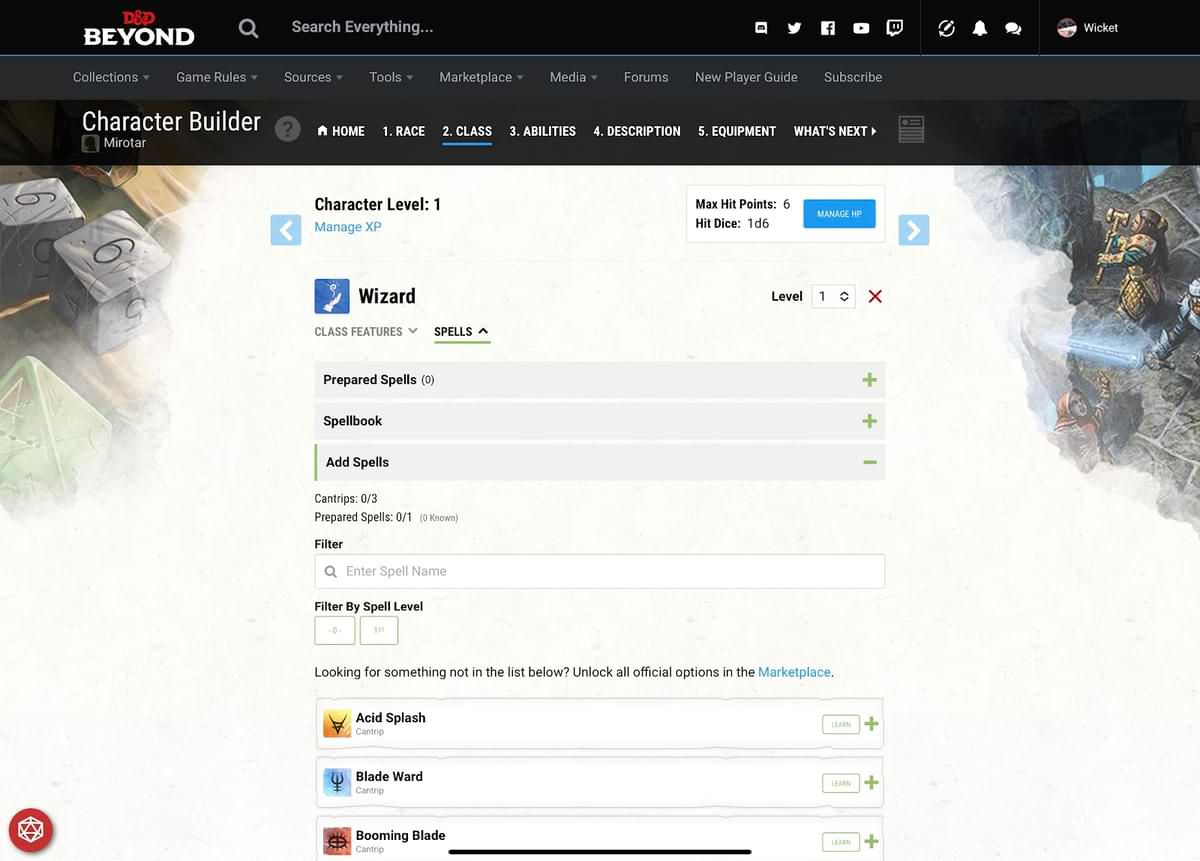
Set your ability scores
You’ve made it to the classic moment of creating a D&D character: rolling for stats! (Or choosing a different option.)
Select a generation method from the drop-down menu in the top-left, and choose from the following: Standard Array, Manual/Rolled, or Point Buy. These options are discussed in the Player’s Handbook, but your DM will tell you which generation method to use.
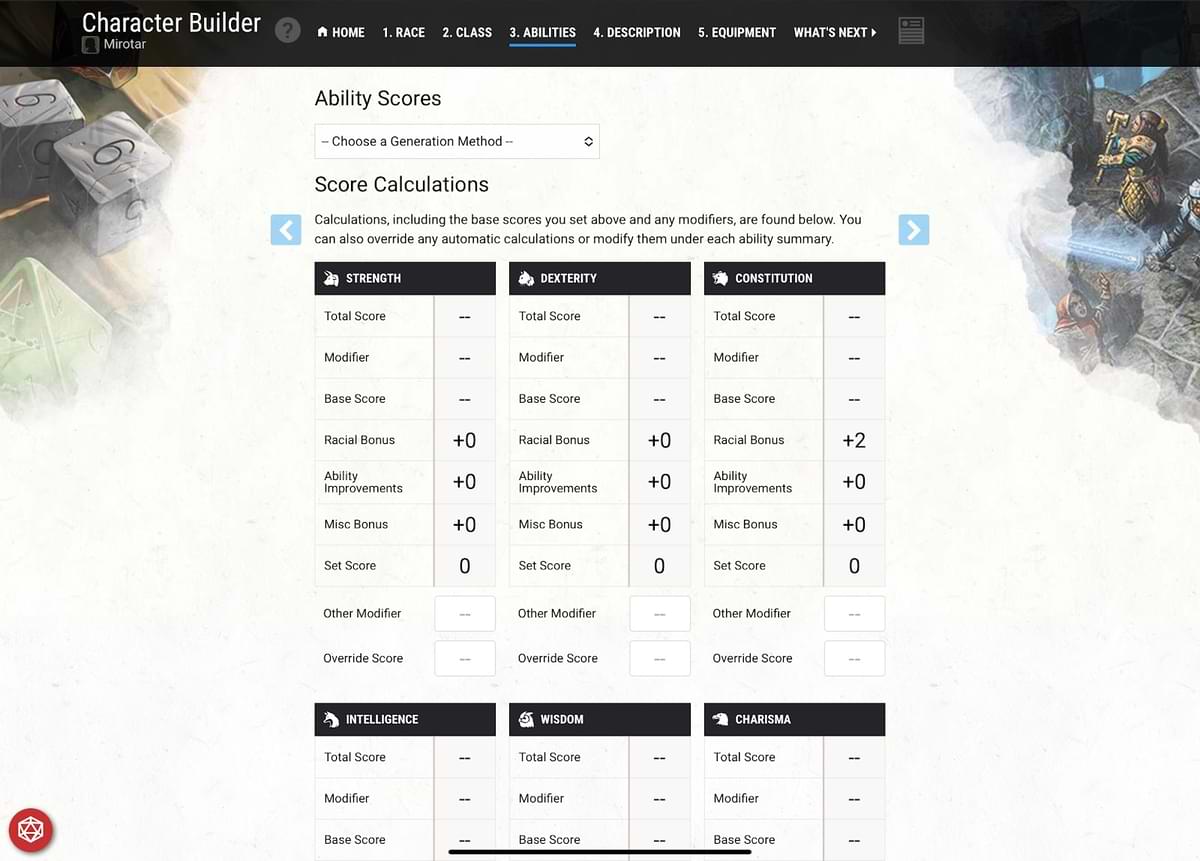
If you want to roll your ability scores, you can do so directly in the character builder. D&D Beyond has integrated dice rolling. Check out the ability scores I rolled on the first try. I think I’m going to be keeping this character…
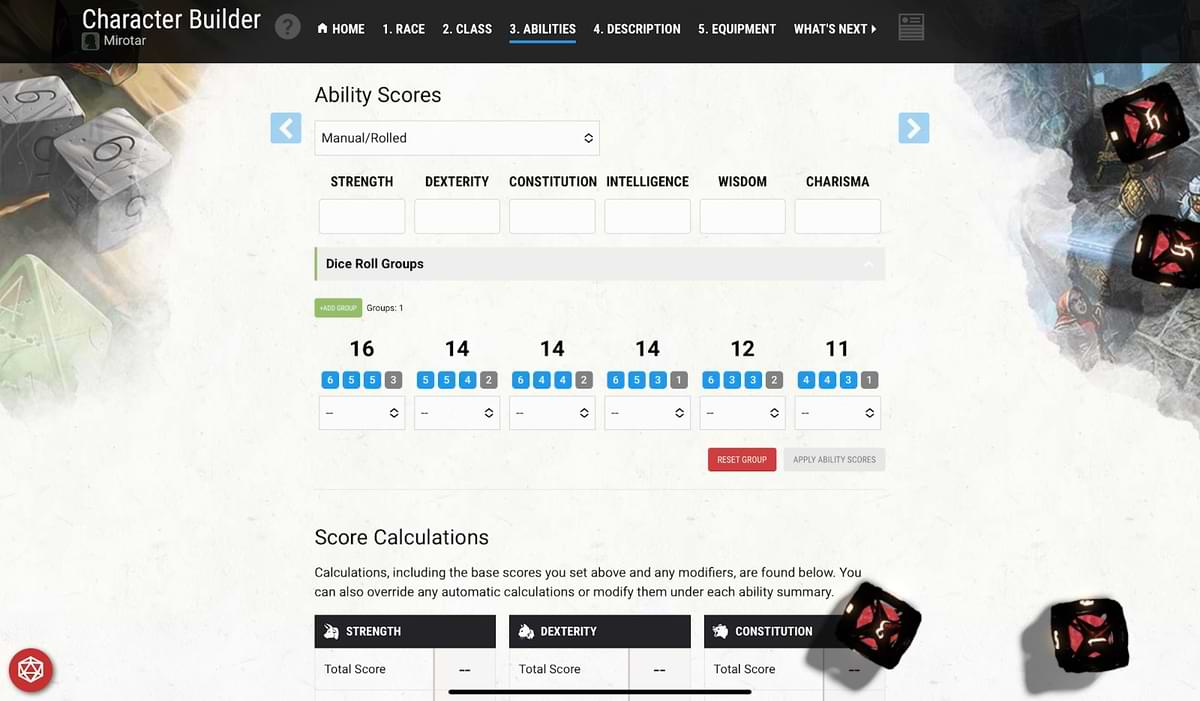
As you set each ability score, D&D Beyond automatically calculates your totals for each one, taking your race or lineage, Ability Score Improvement, and feats into account. After finalizing your ability scores, you can move on to the next step of the character creation process.
Choose a background
You’re almost there! Backgrounds in Dungeons & Dragons can add additional proficiencies, languages, and more to your character. Best of all, they help you flesh out your character’s backstory.
In the character builder, you can quickly choose your background from the drop-down menu on this page. When you do, you’ll be asked to make additional selections for your character, such as choosing from a limited selection of skill proficiencies.
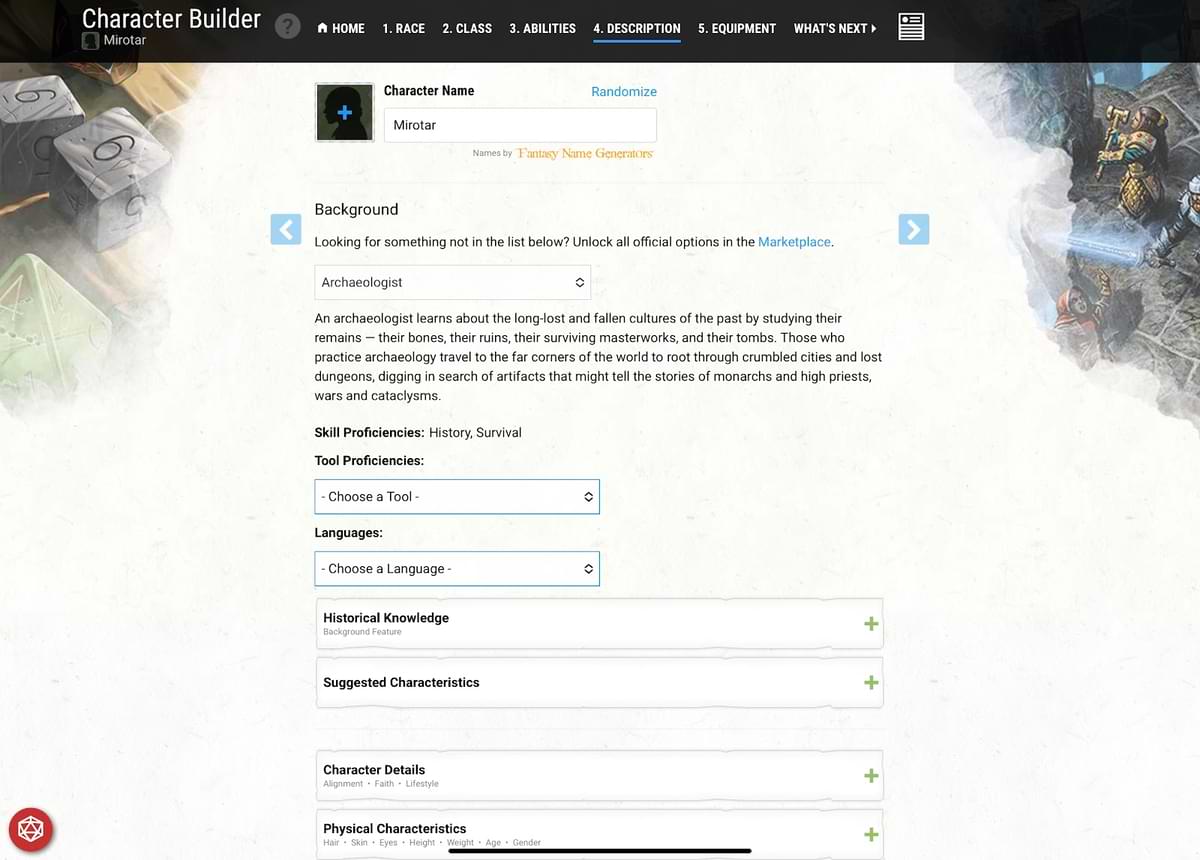
Custom backgrounds
If none of the offered backgrounds make sense for your character, you can create a custom one! This option is detailed in the basic rules of the game, but the character builder will walk you through the process. Simply select the Custom Background option from the backgrounds drop-down menu.
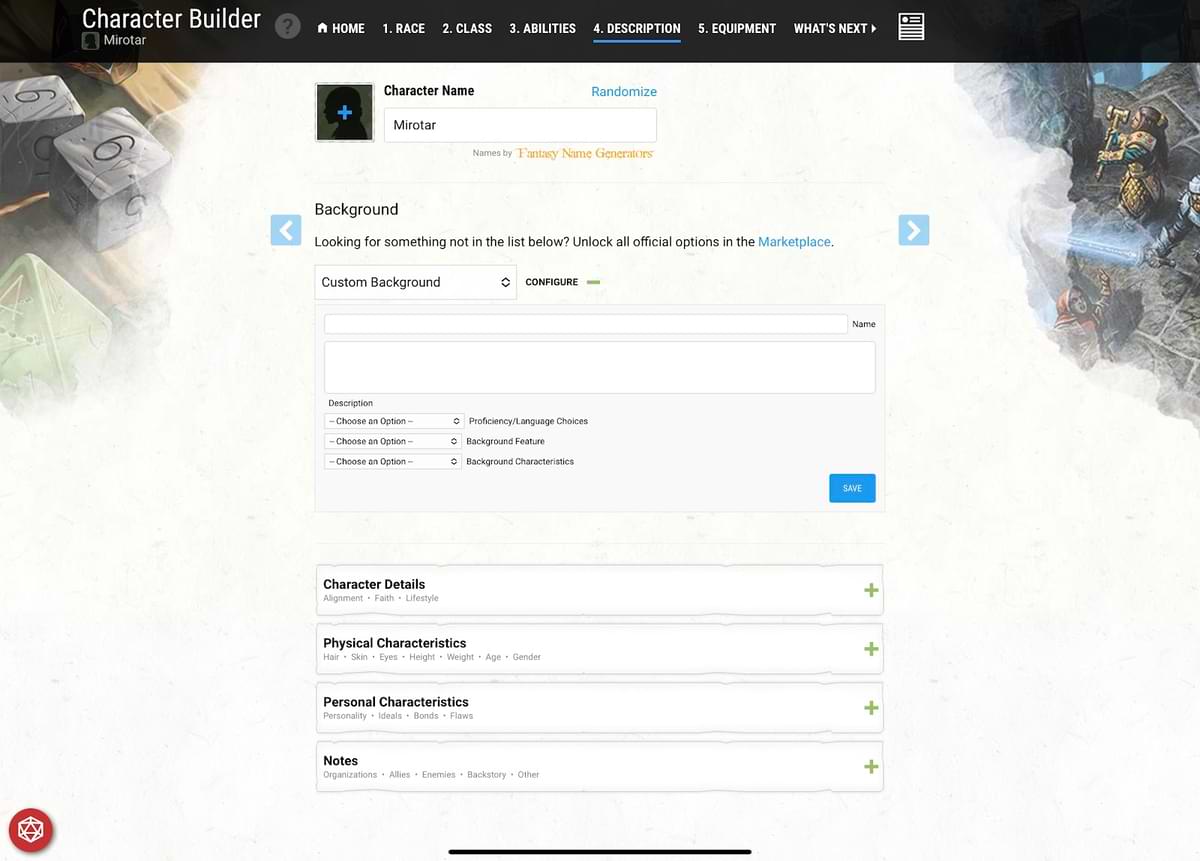
Select your starting equipment
The final step in the character creation process automates your starting equipment and gold. No need to consult pages and pages of item tables to get your adventurer outfitted. The options presented on this page will populate based on your class.
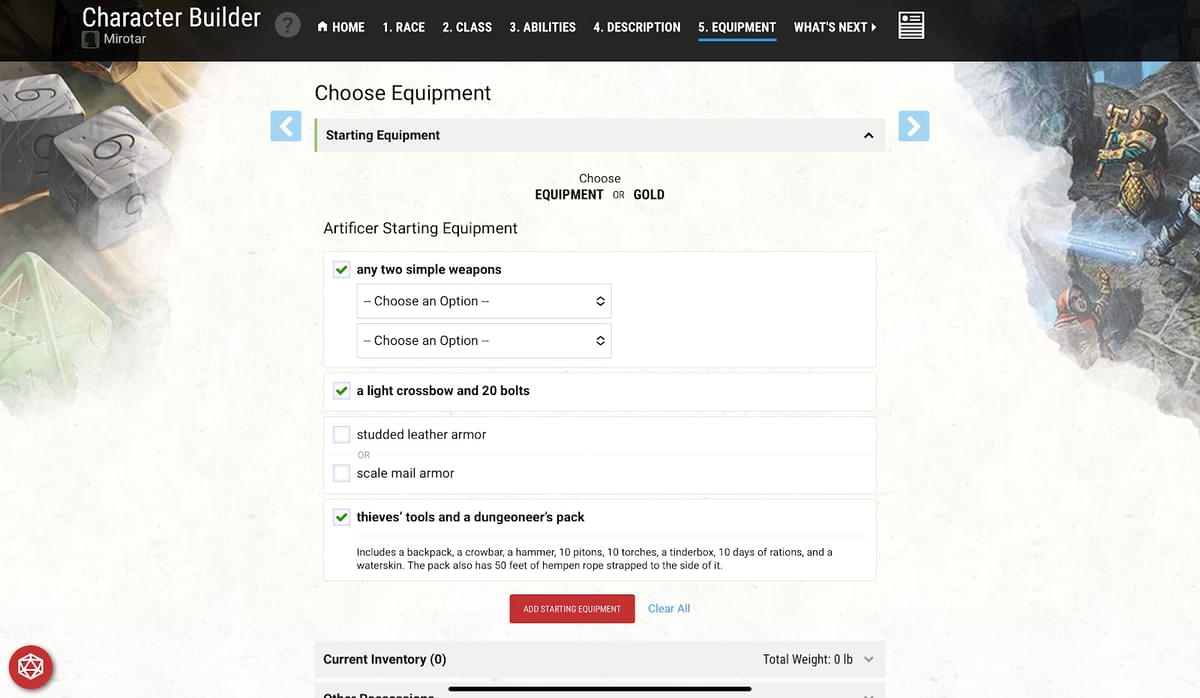
Once you’ve chosen your equipment, you can click the blue arrow on the right-hand side of the page, or jump straight to your digital character sheet by clicking the image of the page in the top menu bar.
Creating a character using Quick Build
Quick Build is a great choice if you’re jumping into a one-shot or an impromptu game, or if you’re building your first-ever character and want a streamlined character creation process. Using Quick Build means that you only have to make three choices: your race, your class, and your name.
In this example, I’ve chosen to create a firbolg paladin by selecting each option from the drop-down lists in the builder. I couldn’t decide on a name, so I let D&D Beyond randomly select one by leaving the character name blank:
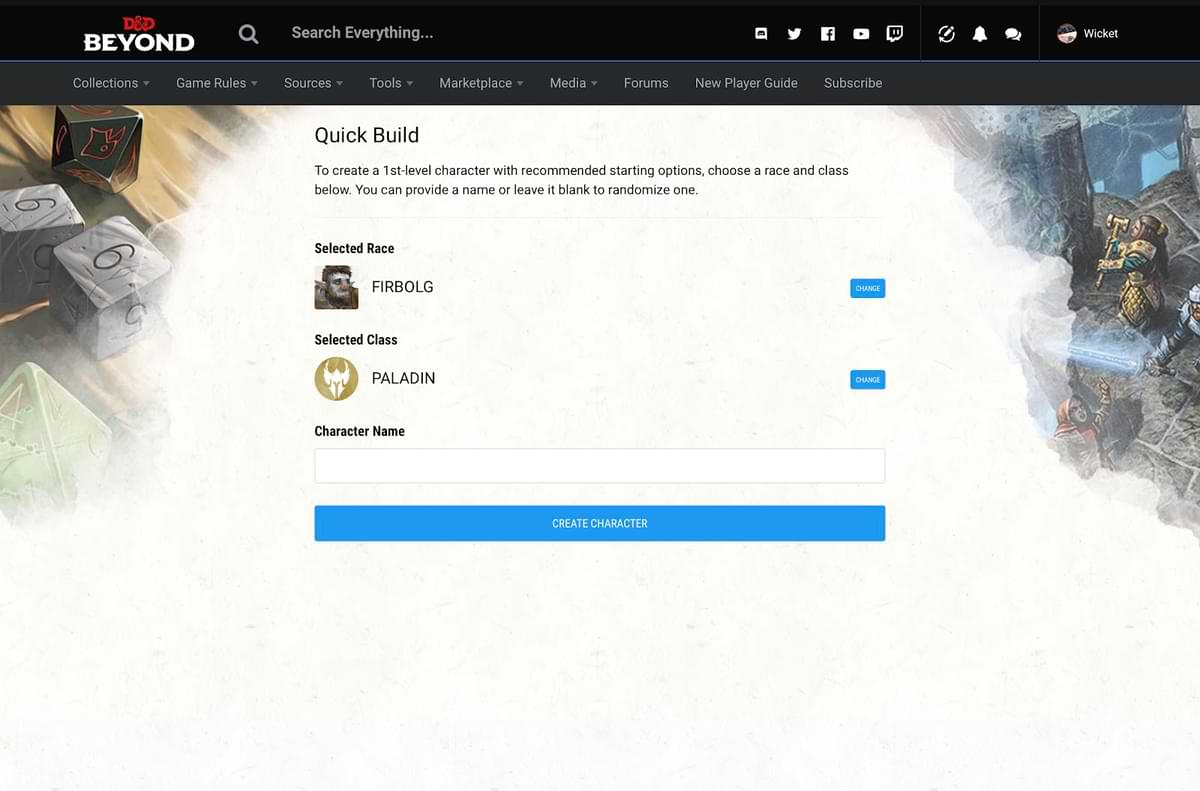
Behold! The mighty firbolg Gimdir, paladin of tutorials! As you can see, D&D Beyond has automatically set all of my ability scores, proficiencies, languages, and starting gear. In just a couple minutes, I’ve gone from character concept to character sheet, and am ready to take Gimdir on an epic quest.
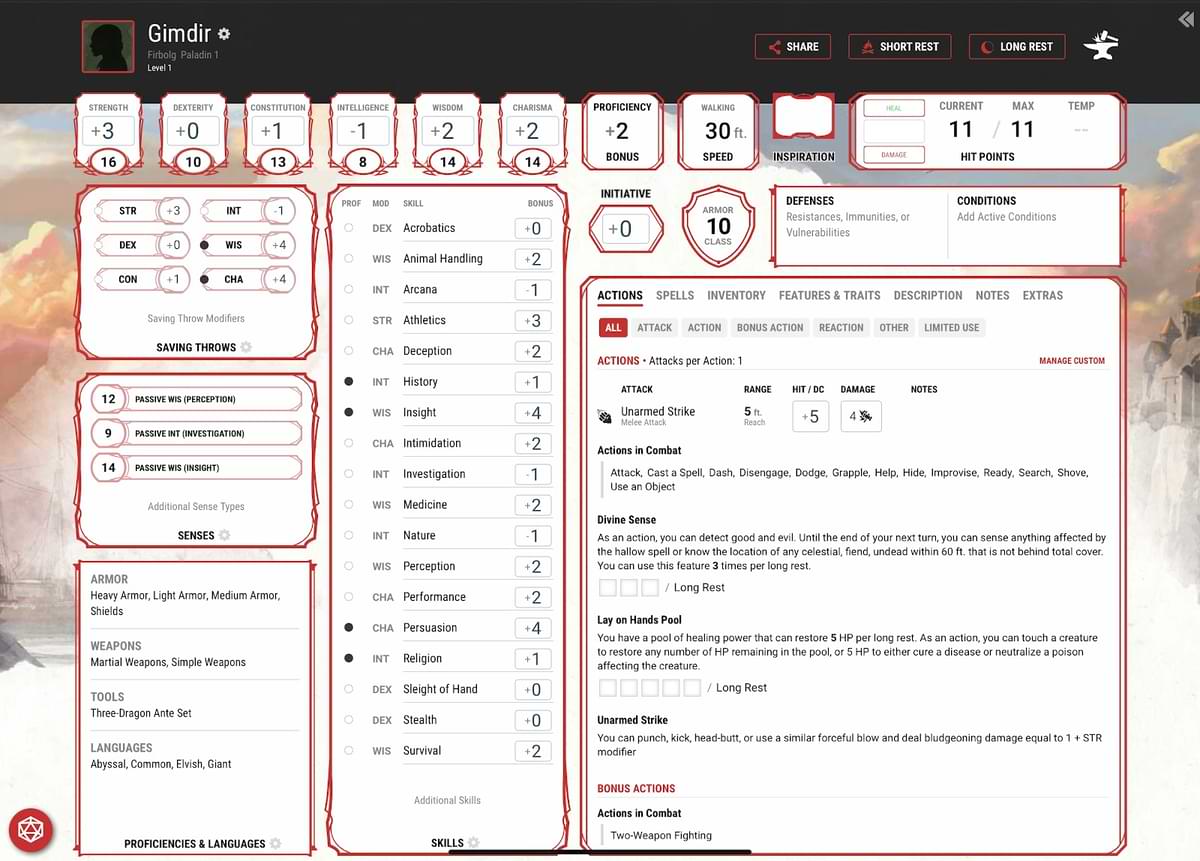
Creating a character using Randomize
Generating characters at random is quick and easy. When you select Randomize at character creation, you’ll be taken to a screen where you can set parameters for your randomized character. For example, what level should the character be? If you have a preferred class or race, you can make that selection here. But nothing is required, not even your character name.
When you’re ready, click Create Character, and you’re done!
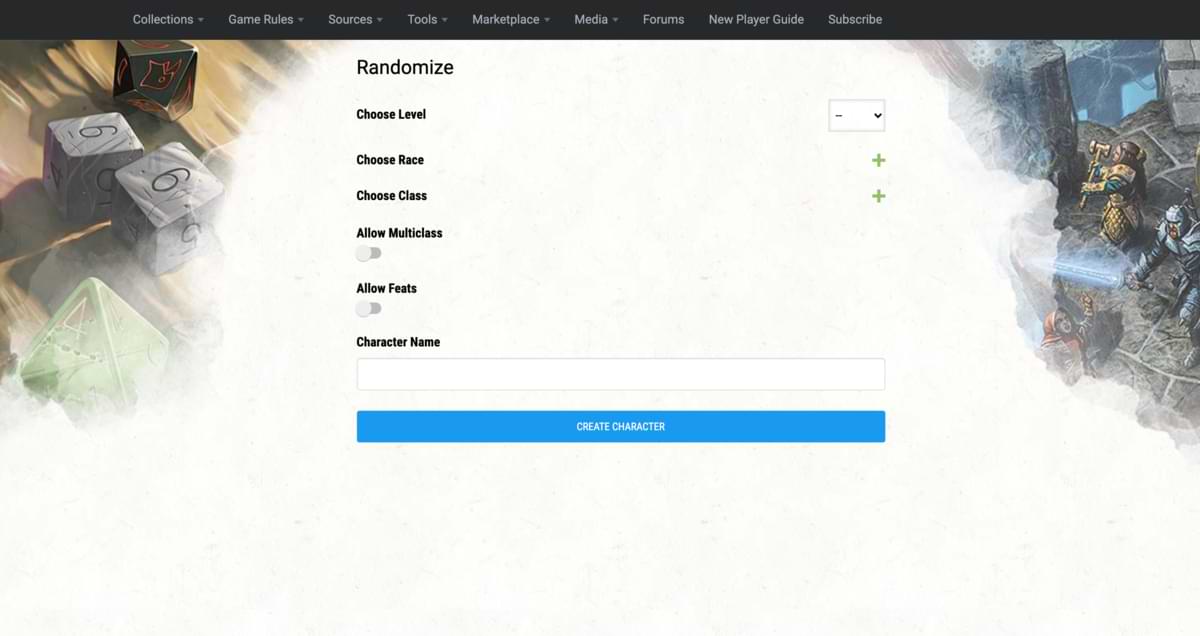
Time to adventure!
You did it, you made your first character on D&D Beyond! If you prefer to have a hard copy of your character sheet, you can export it as a PDF from the What’s Next page in the character builder. But D&D Beyond’s digital character sheet is a convenient way for play. You can roll dice from your browser, customize your character sheet, and even add containers to organize your loot.

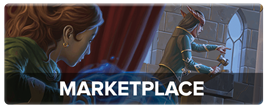
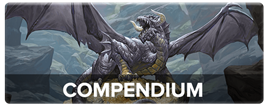
Andrew Strother (@RollPersuasion) is a marketing consultant and tabletop content creator. He’s the host of the podcast Roll for Persuasion, where he interviews creators and entertainers about the nerdy things they love, as well as being the co-creator and a co-star on Second Star to the Right: A Neverland Adventure; a D&D actual-play game set in the magical world of Neverland.
[ad_2]