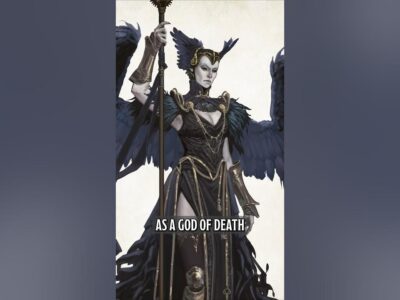[ad_1]
Sometimes high elves and mountain dwarves are not enough for your character or campaign. Whether you are making that perfect elf/dwarf hybrid, or something wholly unique, D&D Beyond’s homebrew race creator is the perfect way to add your ideal, homebrewed race to your campaigns. Luckily, it’s quite simple, and this guide will give you everything you need to get started.
Guidelines for race creation
Guidelines for creating your own races and subraces can be found in the Dungeon Master’s Guide. In addition, the Customizing Your Origin section in Tasha’s Cauldron of Everything is referenced a number of times in this article. It’s best to read through both of these sections prior to creating a homebrew race.
1. Access the homebrew race creation tool
There are three ways to access the homebrew race creator on D&D Beyond.
Through the main menu
On desktop, hover over “Collections” and select “Create Race.” On mobile, tap the “Collections” menu and select “Browse & Create Homebrew.” From there, tap “Create Homebrew Race.”
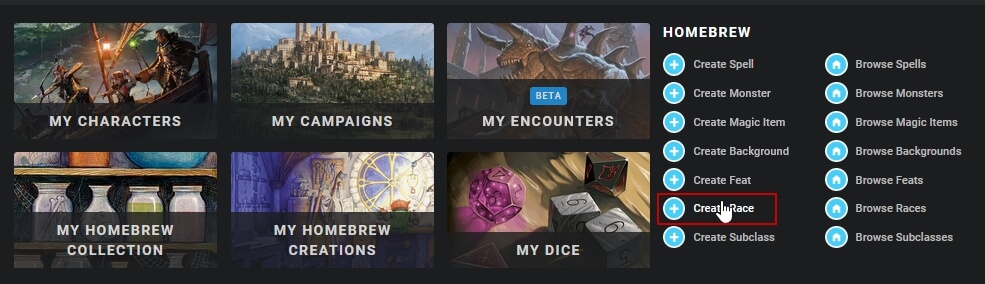
From My Homebrew Creations
Alternatively, on desktop, go to “My Homebrew Creations” (accessible from “Collections”) and mouseover “Create a…” from the dropdown. Select “Race.”
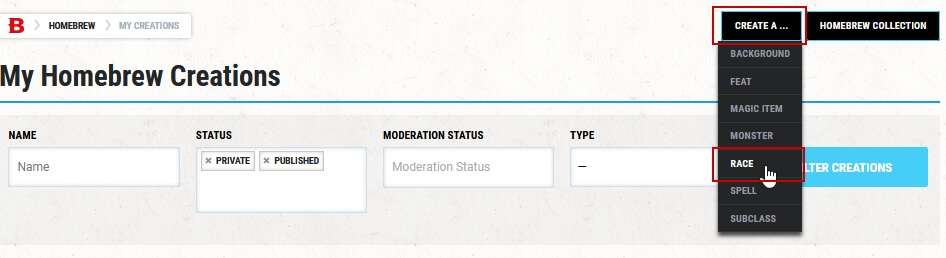
From the Races page
On desktop, hover over “Game Rules” in the main menu and select “Races.” From there, you can select “Create a Race.”
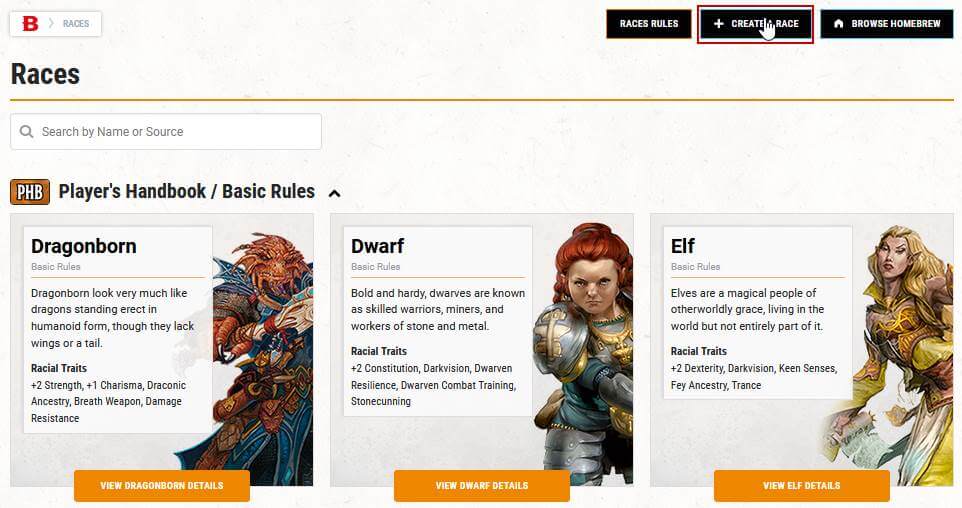 2. Select your race creation method
2. Select your race creation method
Following any of the above steps will bring you to the Create Homebrew Race page, where you’ll have three options:
- Create Race: To create an entirely new race, select this method. Even if you’re planning on creating a race that hasn’t been introduced to fifth-edition D&D, I suggest copying an existing race so that you have a template to use. When you select a race to use as a template, you’ll still have complete control over every field to create a wholly unique race.
- Create Subrace: Select this method if you want to add a subrace to an existing race.
- Create Variant: Select this method if you’d like to create a variant of an existing race.
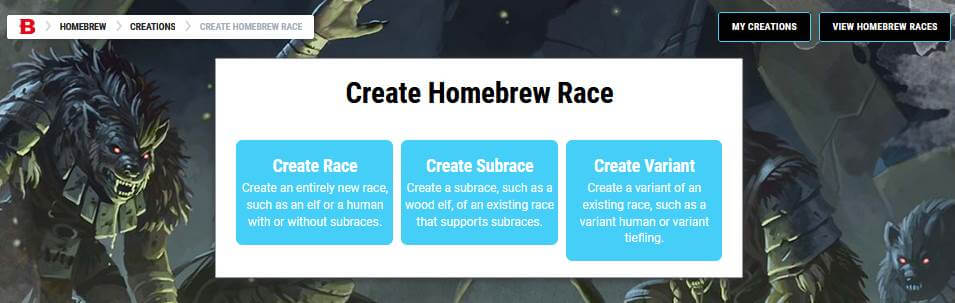
3. Create Race
We are going to create a race of bat humanoids, referred to as batfolk, from scratch. To create your race from scratch, go ahead and hit “Create Race,” then click the “Create from Scratch” button. From there, we are presented with a blank homebrew race creator, here is how we will fill it in!
Race name and version
Here is where we will enter the race’s name and version. It’s always a good idea to come up with a version number for reference in the version field, especially if you have to make changes or improvements after publishing. This can help you track your changes and keep things organized.
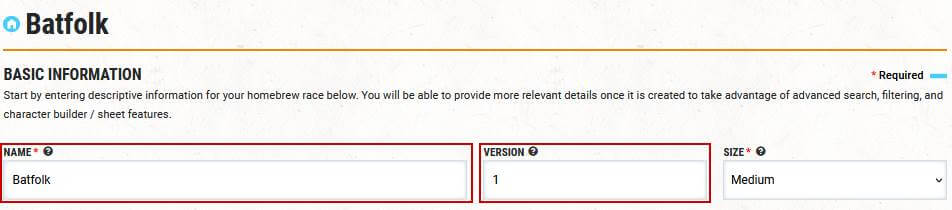
Size
Enter the size of your race, from Tiny to Gargantuan. Most races are Medium, though some are Small. Some newer races, like the owlin and harengon, allow you to choose between Medium or Small.
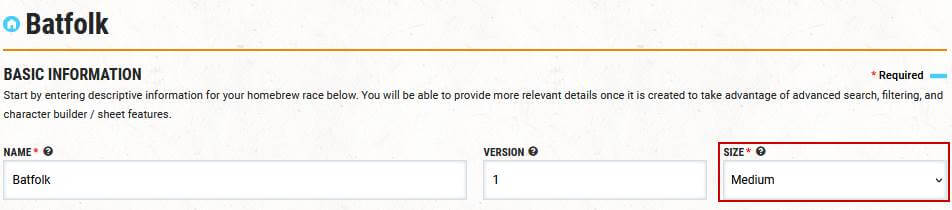
Movement
Set your race’s walking, burrowing, climbing, flying, and swimming speeds. The number inputted in this field is in feet. Our batfolk will have the ability to glide but won’t receive a flying speed. We’ll fill in the walking speed section and leave the gliding ability for the Racial Traits section.

Short Description
This section allows you to set the blurb of text that shows up at the top of the Confirm Race modal in the character builder. This field is not required but can be quickly filled out by copying and pasting the intro from your Description field.
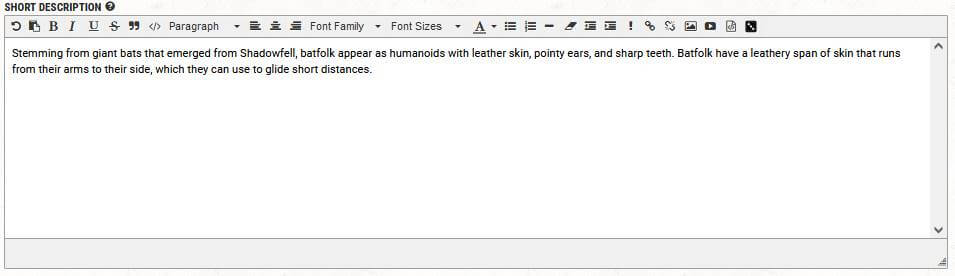
Race Group
This field can be ignored if you’re creating an entirely new race. It is only for variants or subraces.
Description and Racial Trait Introduction
If you would like your race to follow the same standard as races released after Tasha’s Cauldron of Everything, I suggest copying and pasting this section from the batfolk race we created in this tutorial. From there, you can adjust the flavor text and replace the race from the copied content with your own. I like to use the templated text found on other race pages for the Racial Trait Introduction. This can be found on the batfolk page as well.
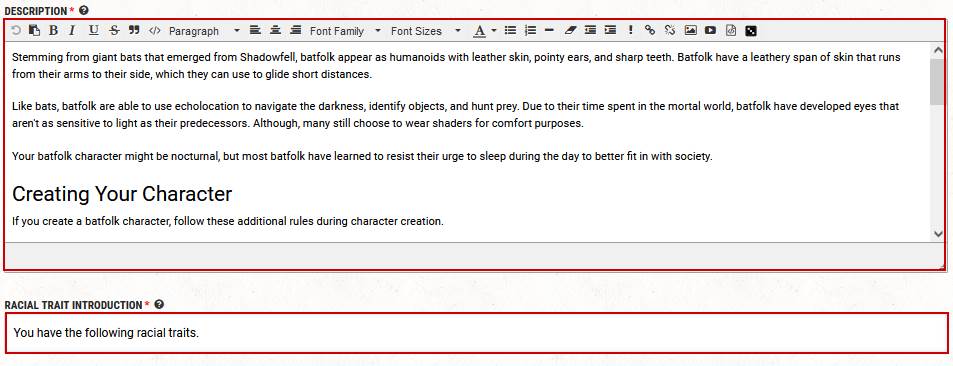
Subraces and Avatar
If your race includes subraces, check the box in this section. When checked, the homebrew race creator will display a section to add subraces below the Racial Traits section. If you want to display an avatar for your race, you can add it here. The Portrait Avatar will be visible on the Choose a Race page of the character builder, and the Large Avatar will be visible on the Race Details page.
![]()
Save point!
Now that you’ve filled out all of the essential information for your homebrew creation, hit “Create Race.” This will save your progress and give you access to the fields and options to add racial traits, subraces, and variants.
Racial traits, subraces, and variants
This is where the mechanical details of your new race will be entered. As batfolk won’t have any subraces or variants, we will only be filling in the Racial Traits section. The Subraces and Variants sections are explained further down in the article.
If you’re creating a race from scratch and want it to be usable in D&D Beyond’s digital toolset, it must have the following racial traits:
- Ability Score Increases
- Languages
- Creature Type
- Size
- Speed
Some of this information has been noted in previous steps, but inputting these details as racial traits allows this information to be used in the character builder.
Ability Score Increases
Every race is granted ability score increases (ASIs) during character creation. Since Tasha’s Cauldron of Everything, races will no longer have bonuses to specific ability scores. Instead, characters will choose to increase an ability score by 2 and another ability score by 1, or increase three different scores by 1. To add this to our race, hit “Add Racial Trait.” On the next page, fill in the fields as follows:
- Name: Call this section “Ability Score Increases.”
- Snippet: Input the standard snippet for races using the new rules. Come up with your own if you’re not.
- Description: This field also has a standard snippet if you’re following the new rules.
- Display Order: This will change the order that options appear on the Choose a Race and Race Details pages. Ability Score Increases comes first, so we will input “1” here.
- Hide on ___: These checkboxes will hide this text on the indicated sections within D&D Beyond’s digital toolset. Because we are following the standard format, we will hide the Ability Score Increases section on the Race Details page because it has already been mentioned in the Race’s Description field.
Then, hit “Save.”
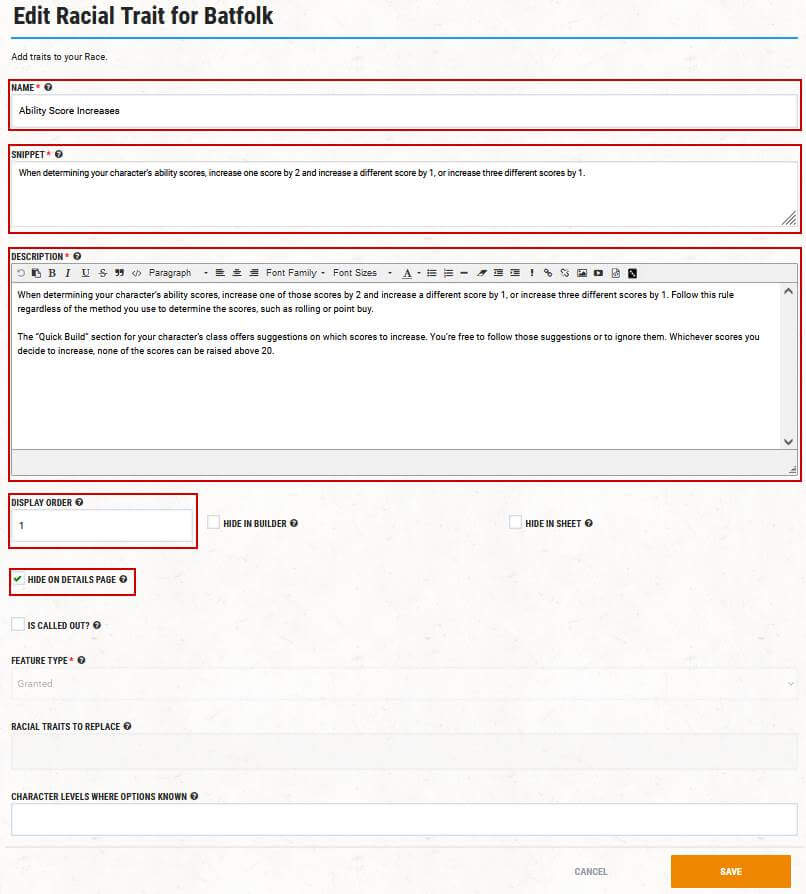
If you scroll down below the “Save” button, you’ll see a bunch of toggles have appeared that allow us to add details that will be used in the D&D Beyond digital toolset. For the ASIs, open the Options toggle and add two options if you’re using the new rules. One to increase three scores and another to increase two scores:
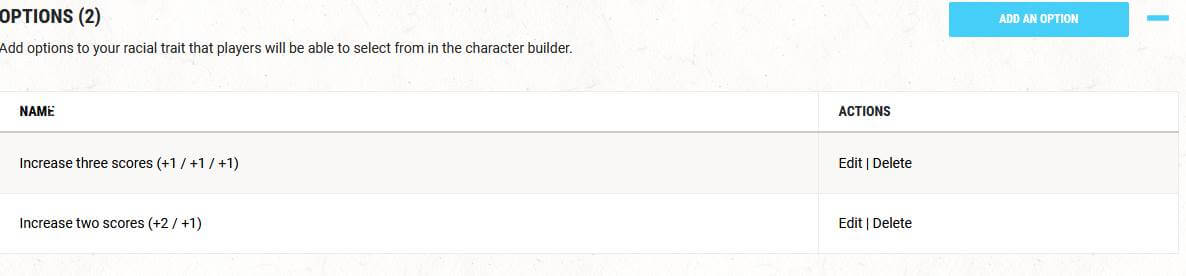
To do this, click the “Add an Option” button. On the next page, input the name of the ASI, the description, and then hit “Save.” After you hit “Save,” you’ll be able to add the necessary modifiers. Open the Modifiers toggle and hit “Add a Modifier.”
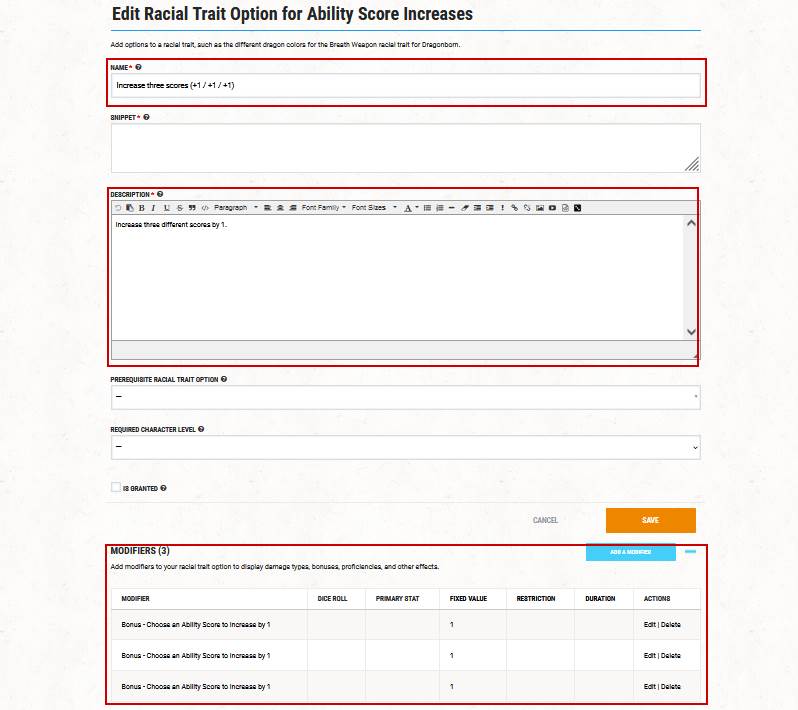
On this page, fill in the fields as follows:
- Modifier Type: Bonus
- Modifier Subtype: Choose an Ability Score to increase by 1
- Fixed Value: 1
Then, hit “Save” and repeat twice more until you have three bonuses like the above screenshot. Hit “Save” one last time.
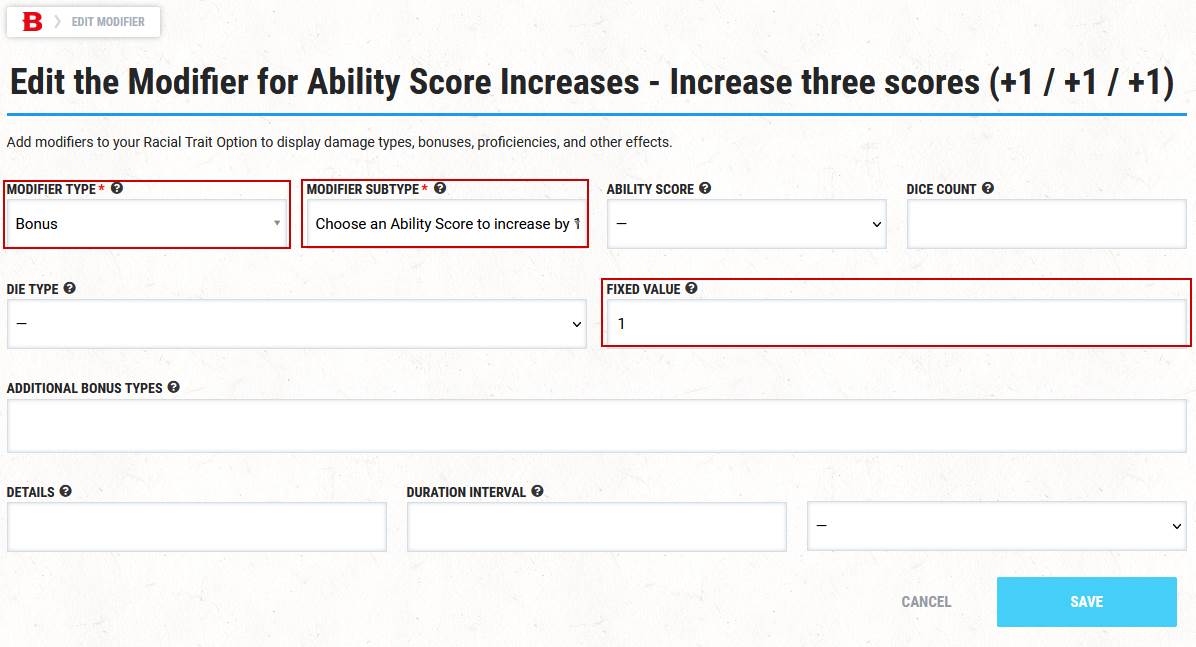
Repeat the last two steps to create the +2/+1 ASI option, modifying where necessary. Then, you’re good to move on to the next section!
Languages
Under the new rules, each race can learn Common and one other language. To add this to our race, hit “Add Racial Trait.” On the next page, fill in the fields as follows:
- Name: Call this section “Languages.”
- Snippet: Input the standard snippet for races using the new rules. Come up with your own if you’re not.
- Description: This field also has a standard snippet if you’re following the new rules.
- Display Order: Languages come second, so we will input “2” here.
- Hide on ___: These checkboxes will hide this text on the indicated sections within D&D Beyond’s digital toolset. Because we are following the standard format, we will hide the Languages section on the Race Details page because it has already been mentioned in the Race’s Description field.
Then, hit “Save.”
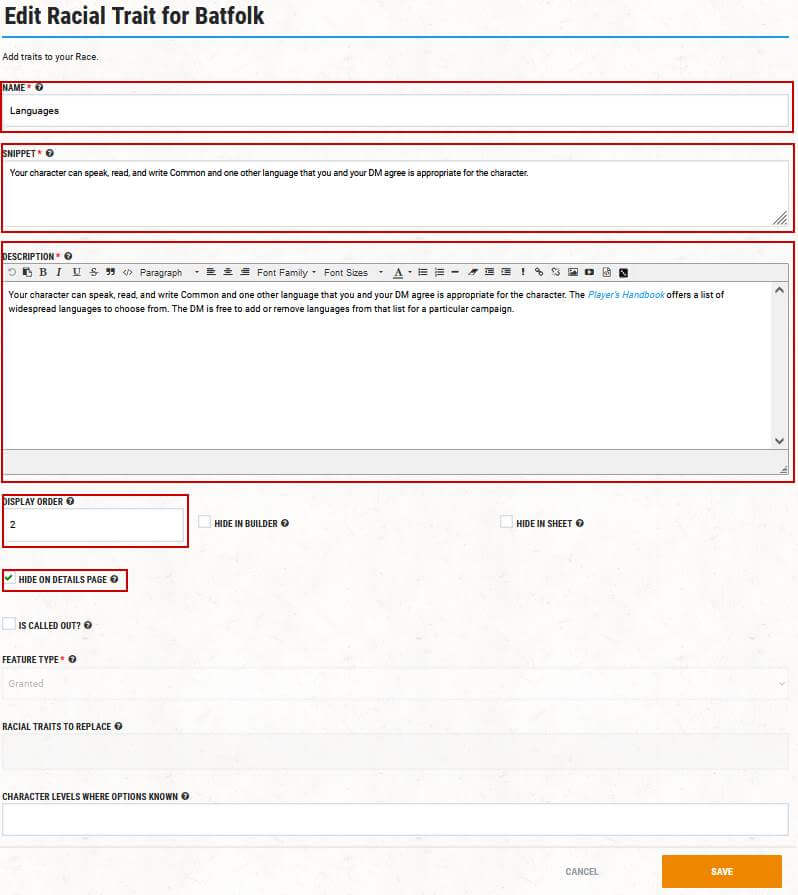
If you scroll down below the “Save” button, you’ll see a Modifiers toggle. If you’re using the new rules, open this and add two options. One for Common and one for a language of the player’s choice:
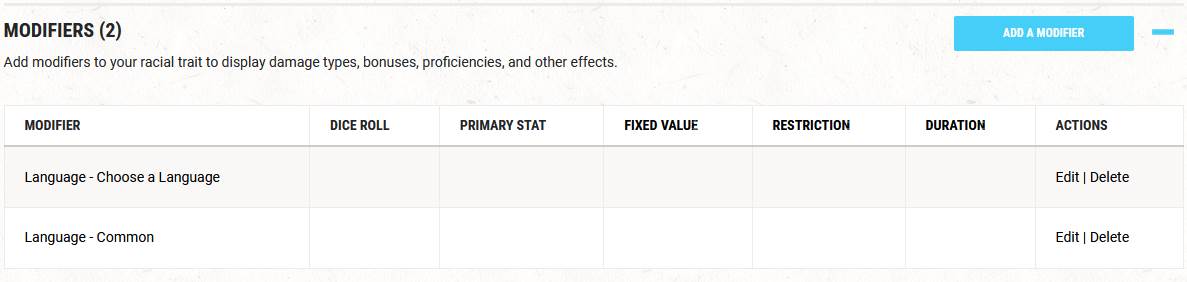
To do this, click the “Add a Modifier” button. On the next page, fill in the fields as follows:
- Modifier Type: Language
- Modifier Subtype: Choose a Language
Then, hit “Save” and repeat to add the Common language option. Now you’re good to move on to the next section!
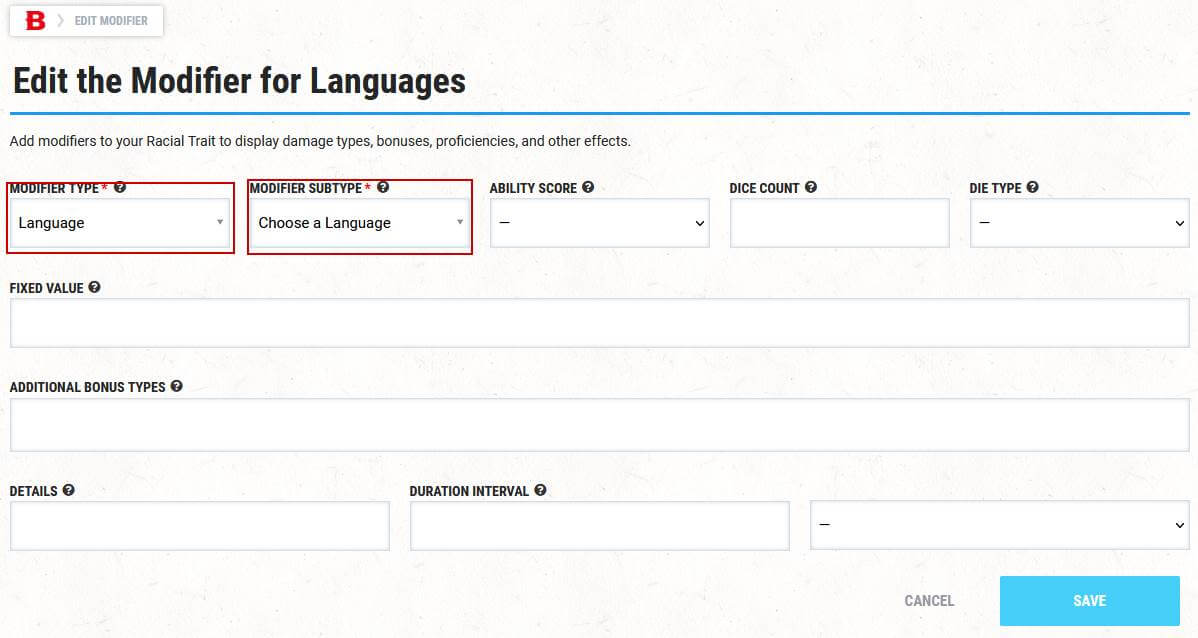
Creature Type
Most D&D races are Humanoids, although some, like satyrs, are Fey. This section is easier than the previous two to complete. To add this to our race, hit “Add Racial Trait.” On the next page, fill in the fields as follows:
- Name: Call this section “Creature Type.”
- Snippet: Input “You are a _____.” Your race’s creature type fills in the blank.
- Description: Copy and paste the info from the Snippet field here.
- Display Order: Creature Type comes third, so we will input “3” here.
Then, hit “Save.”
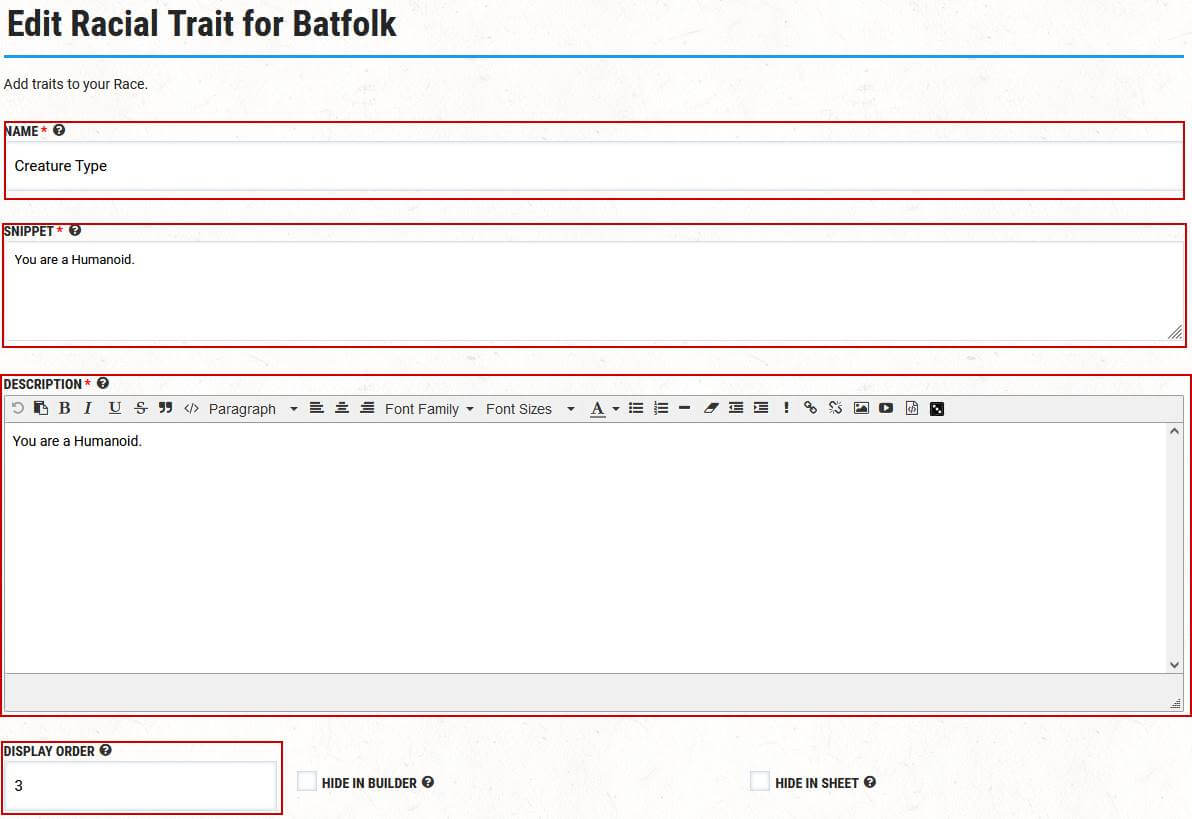
Size
To add the creature’s size to our race, hit “Add Racial Trait.” On the next page, fill in the fields as follows:
- Name: Call this section “Size.”
- Snippet: Input “You are _____.” Your race’s size fills in the blank.
- Description: Copy and paste the info from the Snippet field here.
- Display Order: Size comes fourth, so we will input “4” here.
Then, hit “Save.”
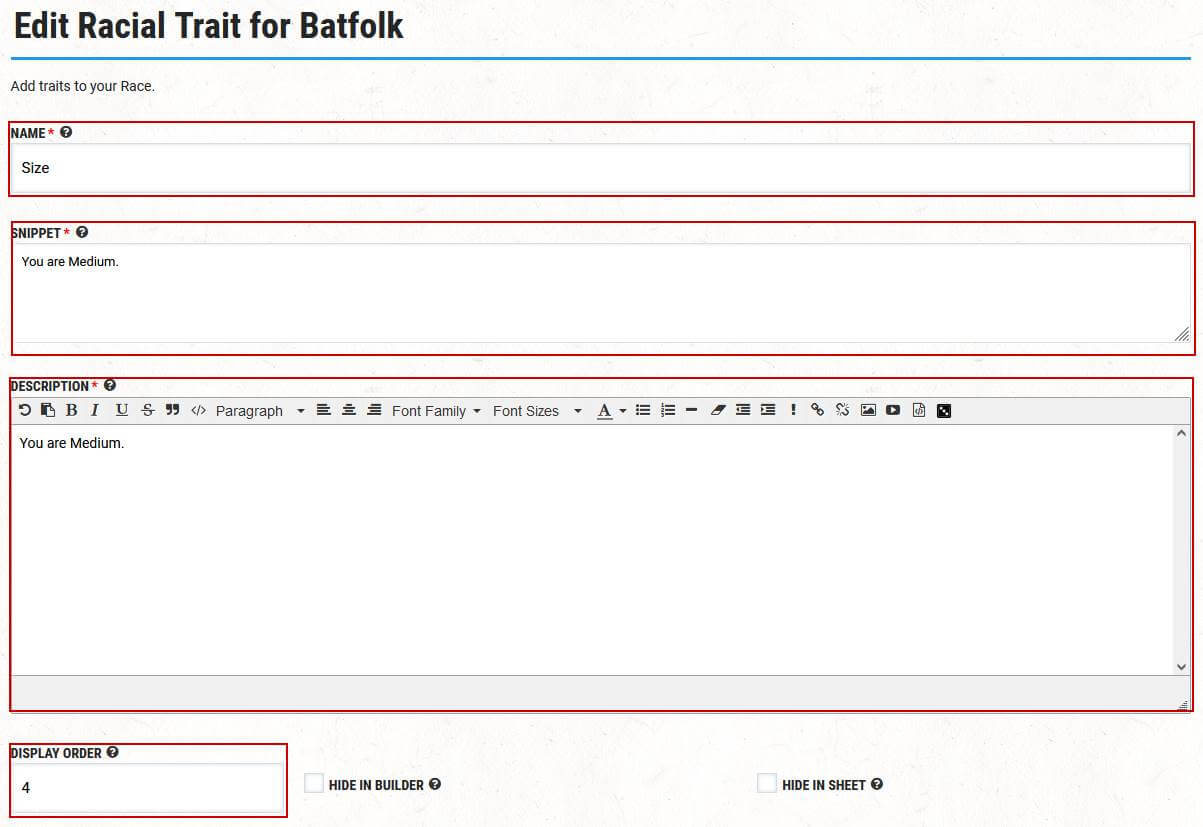
If you scroll down below the “Save” button, you’ll see a Modifiers toggle. Open this and add your Size option:

To do this, click the “Add a Modifier” button. On the next page, fill in the fields as follows:
- Modifier Type: Size
- Modifier Subtype: Medium
Then, hit “Save.” Now you’re good to move on to the next section!
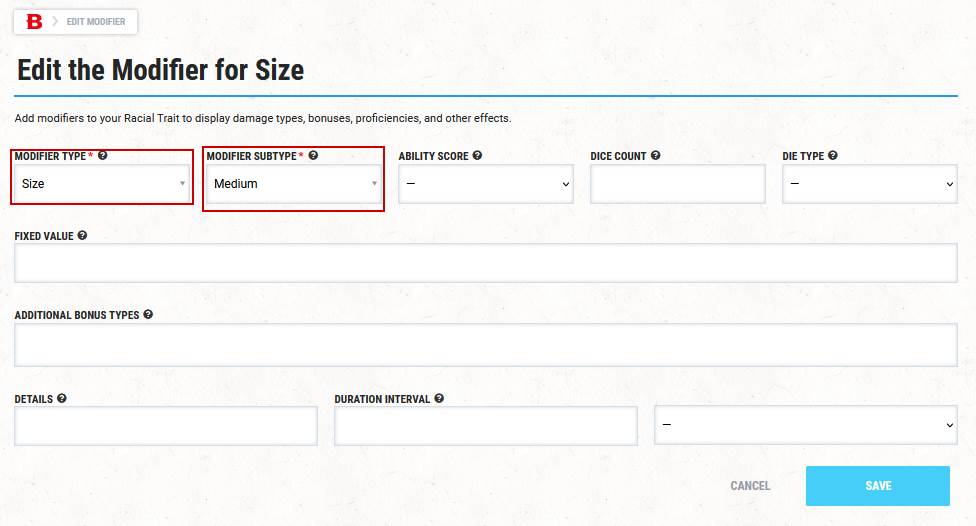
Speed
To determine how far our race can move and what methods of movement are available, we need to add a racial trait that encompasses these details. Hit “Add Racial Trait.” On the next page, fill in the fields as follows:
- Name: Call this section “Speed.”
- Snippet: Input “Your walking speed is 30 ft.” Adjust where necessary to accommodate different walking speeds or different movement types for your race.
- Description: Size comes fifth, so we will input “5” here.
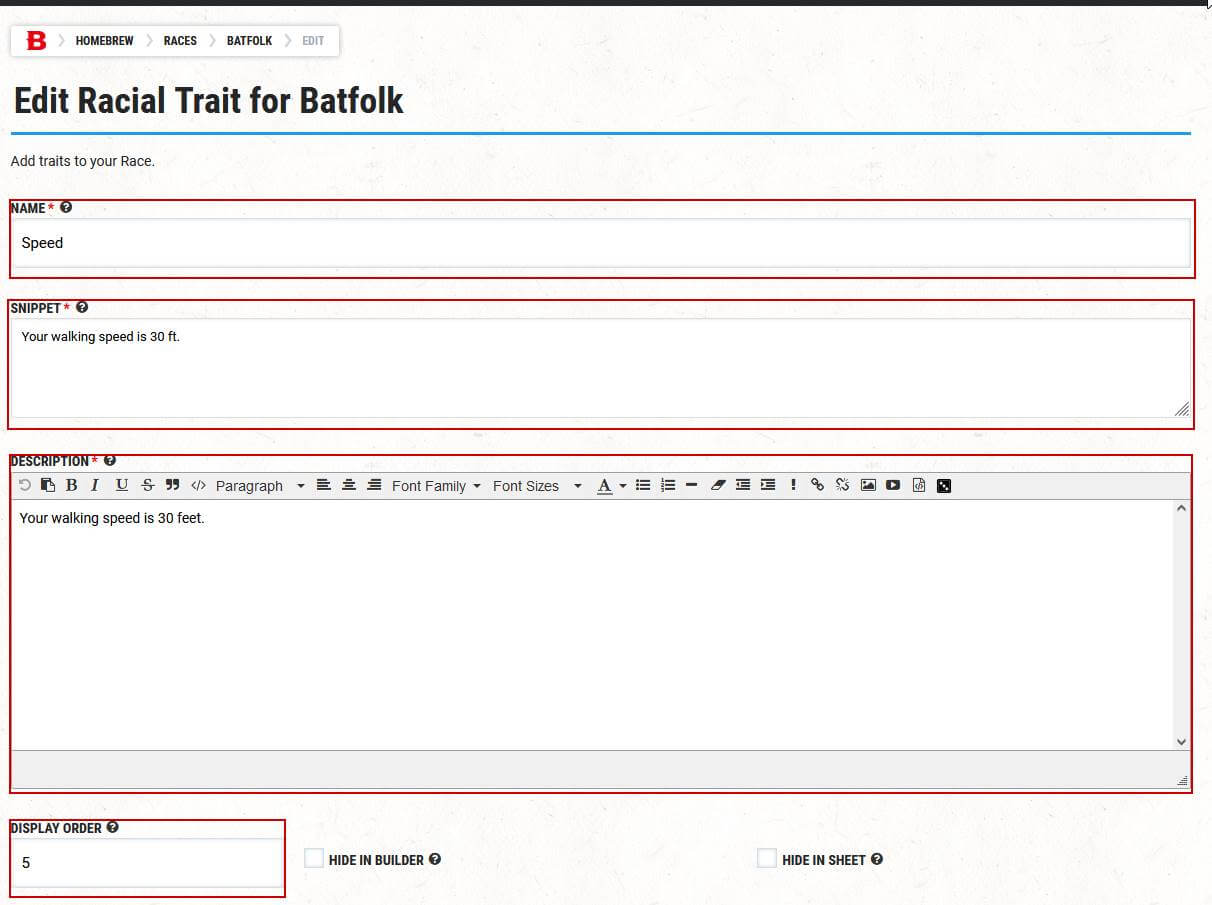
If your race gets access to other movement types, they will be added to other racial traits. So now that we’ve got our walking speed entered, hit “Save” and move on to the next section!
Echolocation
Now that we’re done with the required racial traits, let’s get into the fun stuff—custom racial traits! Our batfolk will have an Echolocation racial trait that gives them blindsight out to a range of 30 feet. To add this to our race, hit “Add Racial Trait.” On the next page, fill in the fields as follows:
- Name: Give your custom racial trait a fun name that describes its purpose. We’re going with “Echolocation” here.
- Snippet: Describe your racial trait’s functions. This should describe precisely how the mechanics of the racial trait work.
- Description: Copy and paste the info from the Snippet field here.
- Display Order: Custom racial traits start after the five standard traits. This is our first custom racial trait, so we will input “6” here.
- Is Called Out?: This section will add the trait’s name into the Race Confirmation modal on the character cuilder. Checking this box is usually the practice with custom racial traits.
Hit “Save.”
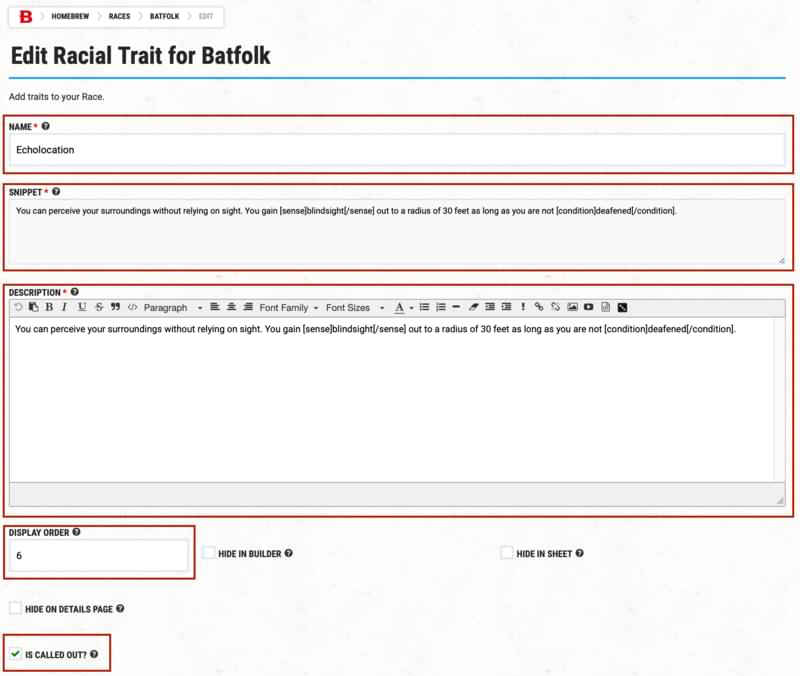
If you scroll down below the “Save” button, you’ll see a Modifiers toggle. Open this and add the necessary Modifier to grant the trait’s abilities:

To do this, click the “Add a Modifier” button. On the next page, fill in the fields as follows:
- Modifier Type: Set Base
- Modifier Subtype: Blindsight
- Fixed Value: 30 represents the number that applies to the trait in question. In this case, this will mean batfolk get blindsight out to a distance of 30 feet.
Then, hit “Save.” Now you’re good to move on to the next section!
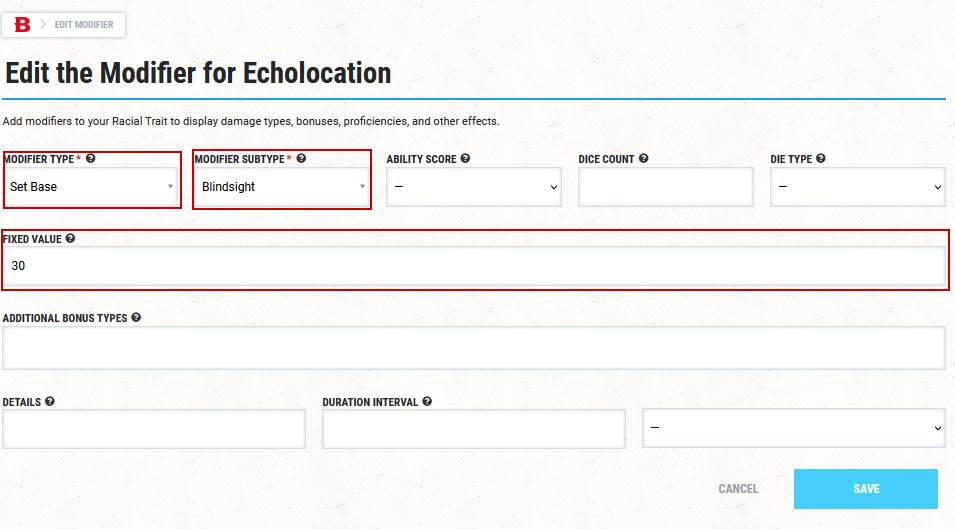
Glide
Even though batfolk’s wings aren’t strong enough to grant them proper flight, they can use them to glide from appropriate heights. To add this for our race, hit “Add Racial Trait.” On the next page, fill in the fields as follows:
- Name: Give your custom racial trait a fun name that describes its purpose. We’re going with “Glide” here.
- Snippet: Describe your racial trait’s functions. This should describe precisely how the mechanics of the racial trait work. We’re going to steal this from the draconian infiltrator, who already has a glide ability that we like the look of.
- Description: Copy and paste the info from the Snippet field here.
- Display Order: Custom racial traits start after the five standard traits. This is our second custom racial trait, so we will input “7” here.
- Is Called Out?: This section will add the trait’s name into the Race Confirmation modal on the character builder. Checking this box is usually the practice with custom racial traits.
This section won’t need any further additions because this trait doesn’t interact with the digital toolset. Go ahead and hit “Save.”
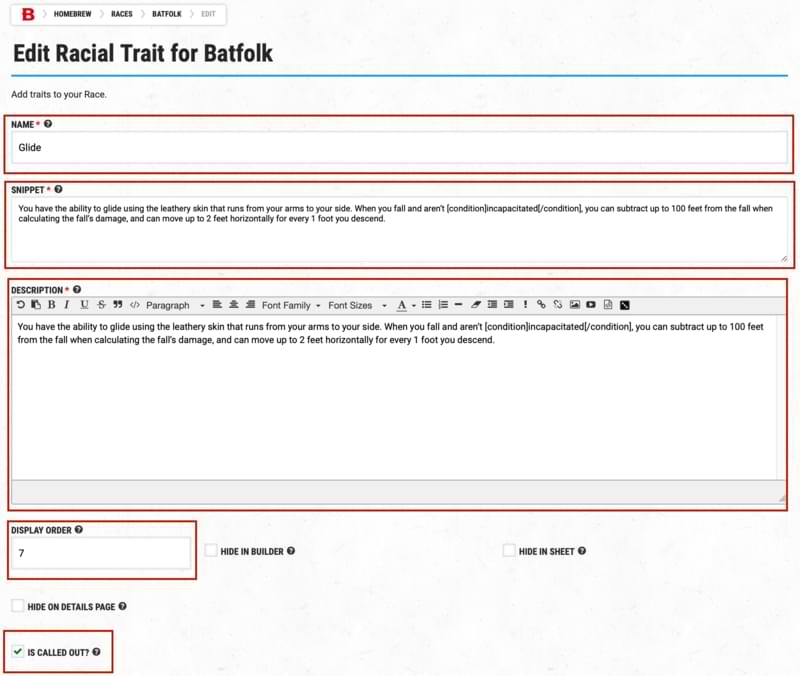
Keen Hearing
Like the giant bats they descended from, batfolk have very sensitive ears. To represent this, we will add the Keen Hearing trait from the giant bat stat block to our race. To do this, hit “Add Racial Trait.” On the next page, fill in the fields as follows:
- Name: Give your custom racial trait a fun name that describes its purpose. We’re going with “Keen Hearing” here.
- Snippet: Describe your racial trait’s functions. This should describe precisely how the mechanics of the racial trait work. We can copy the Keen Hearing trait from the giant bat’s stat block and adjust it to fit the standard race nomenclature.
- Description: Copy and paste the info from the Snippet field here.
- Display Order: Custom racial traits start after the five standard traits. This is our third custom racial trait, so we will input “8” here.
- Is Called Out?: This section will add the trait’s name into the Race Confirmation modal on the character builder. Checking this box is usually the practice with custom racial traits.
Hit “Save.”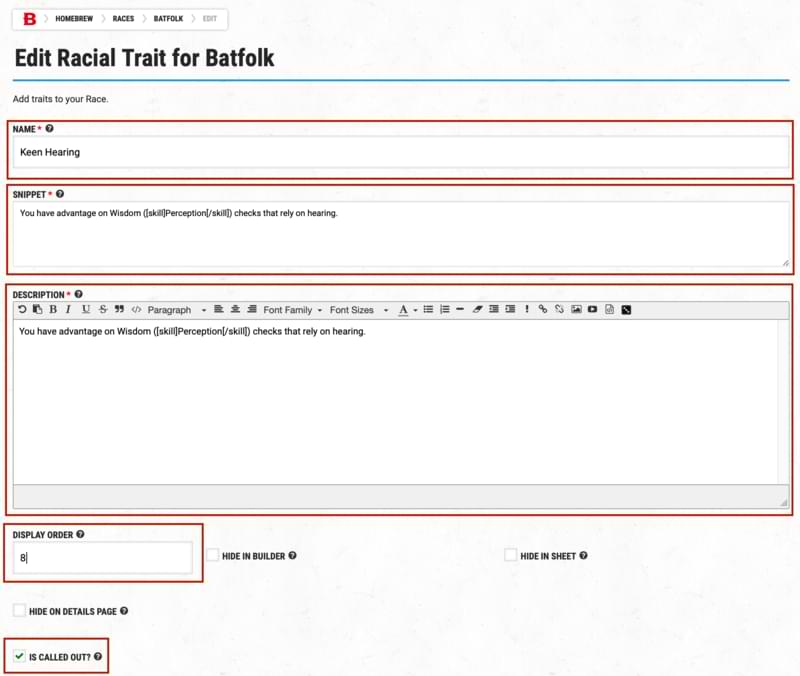
If you scroll down below the “Save” button, you’ll see a Modifiers toggle. Open this and add the necessary Modifier to grant the trait’s abilities:

To do this, click the “Add a Modifier” button. On the next page, fill in the fields as follows:
- Modifier Type: Advantage
- Modifier Subtype: Perception
- Details: Add “on checks that rely on hearing.” This will clarify which Perception checks players get advantage on in their digital character sheet.
Then, hit “Save.”
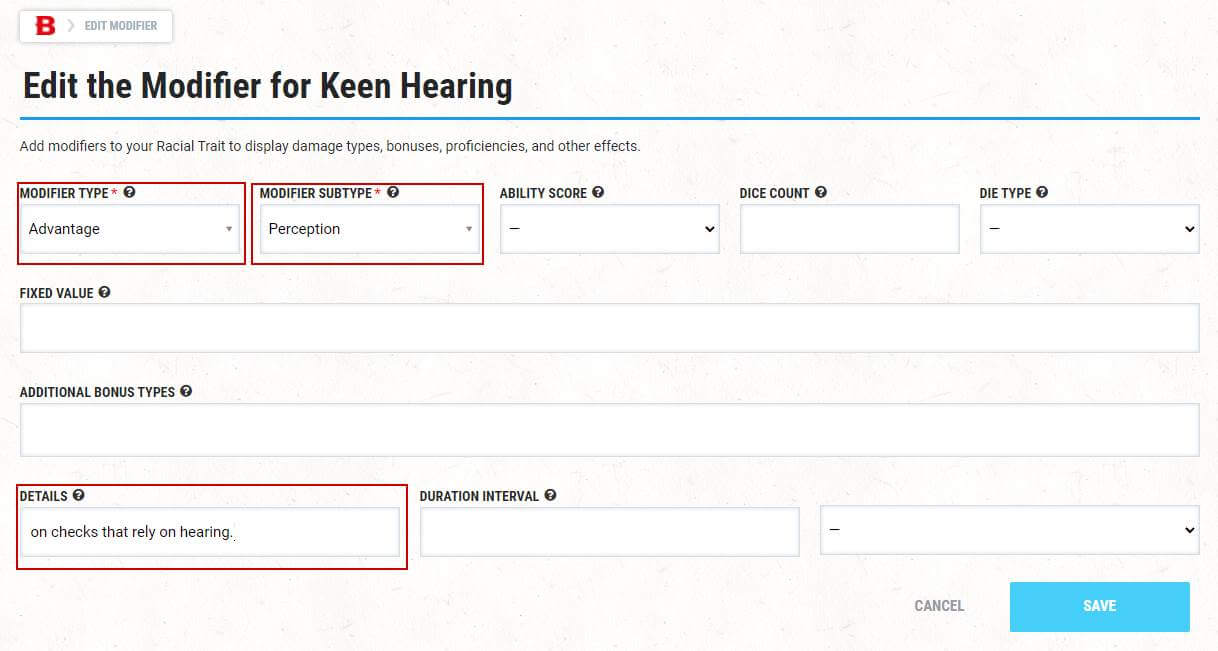
Once we’re done here, hit “Save Changes” on the main homebrew race creator page to ensure all of our changes are saved.
Now, we’re good to go! We have successfully created our race from scratch using the homebrew race creator. You can do near-infinite things with this tool to create custom races with interesting racial features. When looking for ways to correctly make custom features in D&D Beyond’s homebrew race creator, I like to copy existing races to a new template to see how their racial traits have been implemented.
For example, if you’re looking to create a race that grants new spells based on the character’s level, copy the tiefling race to a new template and take a look at how it implements these features.
You can also optionally add subraces or variants to your race. We’ll be covering how to do this in the sections below. If you’re ready to use your race in your game, skip to the Creating characters with a homebrew race section.
4. Adding subraces
Now that we’ve covered using the homebrew race creator to create a race from scratch, let’s look at creating a subrace using a template.
We’ll be creating a subrace of elves called jungle elves using the wood elf subrace as a template for this section. Go ahead and hit “Create Subrace,” then select “Elf” from the dropdown under “Select a race to create a new Subrace for.” This will populate the dropdown under “Select an existing Subrace as a template” with the elf’s subraces. Select “Wood Elf” and then hit the “Create” button.
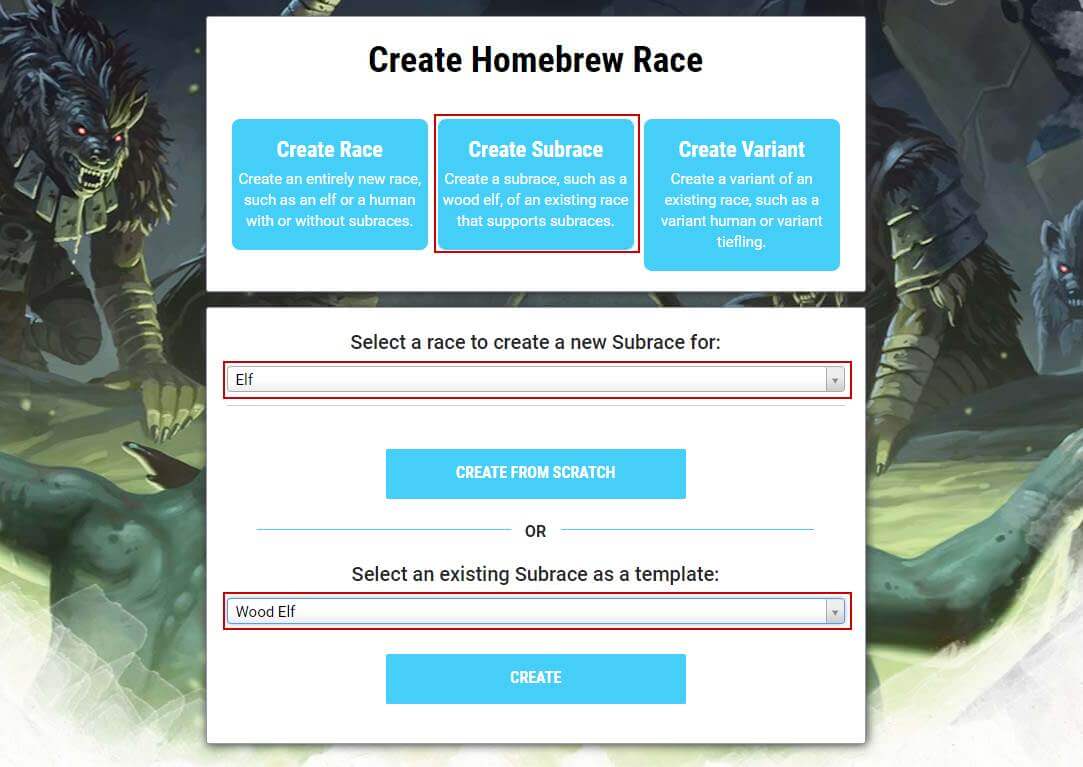
This takes us to a homebrew race creator prepopulated with the wood elf’s information. We’re going to adjust some of this to fit our new subrace:
- Name: Remove the pregenerated name and throw in our own. We’ll go with Jungle Elf here.
- Version: Always a good idea to set a version precedent if you want to update in the future. We’re adding “1” here.
- Description: Here is where you get to describe your subrace. Subraces usually get 2-3 sentences of flavor text, though some have more.
- Race Group: We want to select “Elf” here so that the race is added to the “Elf” dropdown on the Choose a Race page of the character builder.
- Is Variant?: This will be a subrace, not a variant. For more info on variants, check out the next section.
- Large/Portrait Avatar: If you want to display an avatar for your subrace, you can add it here. The Portrait Avatar will be visible on the Choose a Race page of the character builder, and the Large Avatar will be visible on the Race Details page.
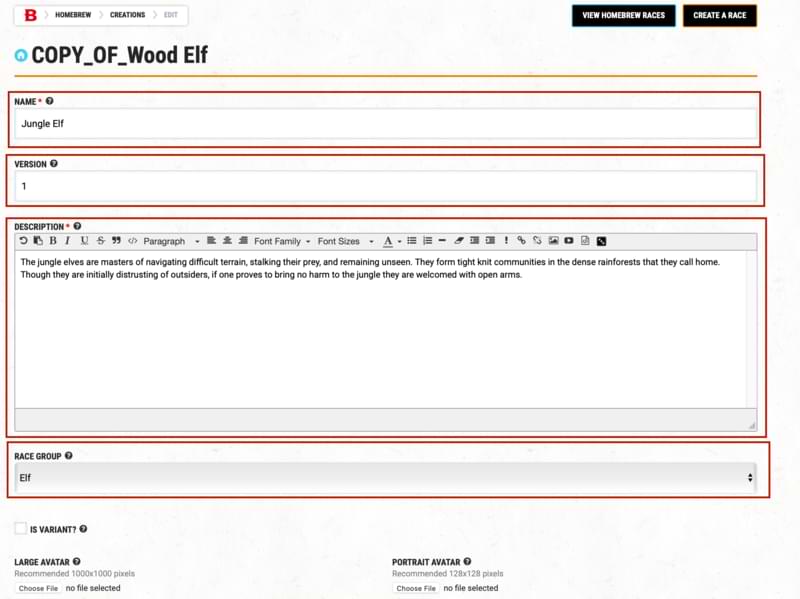
Once these fields are filled out, scroll down and hit the “Save Changes” button. Once the page refreshes, scroll to the Racial Traits section under the “Save Changes” button and open it up. Here we’re going to edit the wood elf’s traits to fit our new jungle elf better.
Jungle Elf Weapon Training
First, we will adjust Elf Weapon Training to fit the jungle elf’s setting better. Hit “Edit” in the “Elf Weapon Training” row. On the next page, fill in the fields as follows:
- Name: Give this a title that describes the trait. For example, we’ll add “Jungle Elf Weapon Training” here.
- Snippet: Describe what the trait does.
- Description: Copy and paste the snippet here.
- Display Order: This affects where the trait will appear on the race page. We’ll keep this the same, so our jungle elf subrace has the same flow as the wood elf subrace.
- Is Called Out?: This section will add the trait’s name into the Race Confirmation modal of the character builder. Checking this box is usually the practice with custom racial traits.
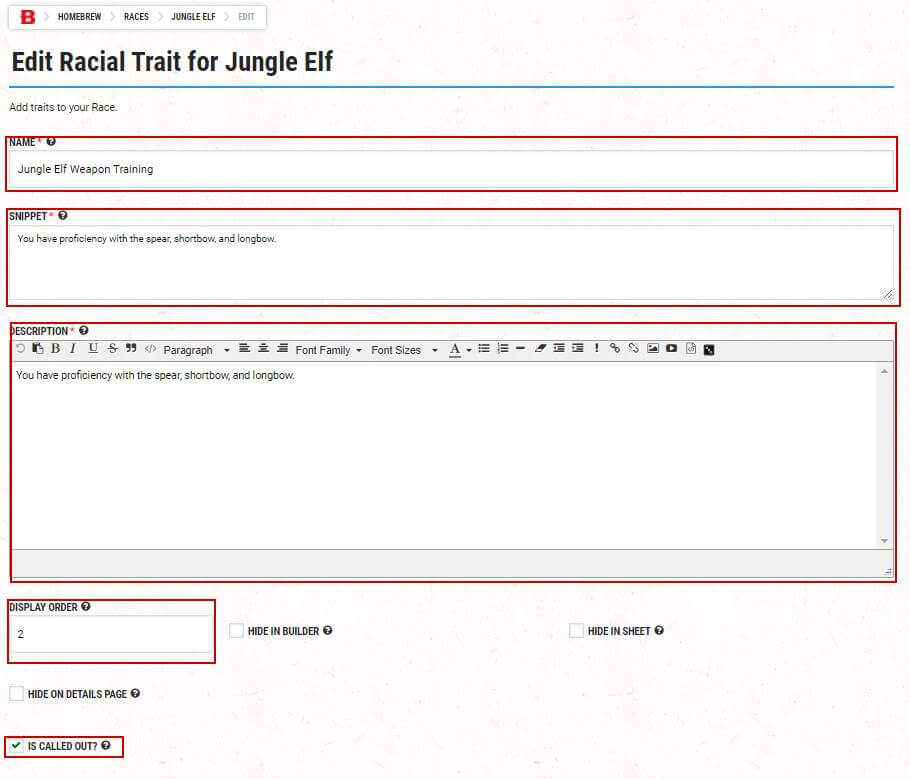
Hit the “Save” button. Now it will be time to contend with the proficiencies this trait grants. Scroll down to the Modifiers section, and you’ll see four rows with different weapon proficiencies granted by the original wood elf’s trait. We don’t need to mess with the shortbow or longbow proficiencies, but we’ll click “Edit” next to the shortsword proficiency. Trade out the “Shortsword” for “Spear” in the Modifier Subtype dropdown on the subsequent page. Then, hit “Save.” Once you’re back on the Jungle Elf Weapon Training page, scroll down to Modifiers and hit “Delete” next to the Longsword proficiency. Your result should look like this:
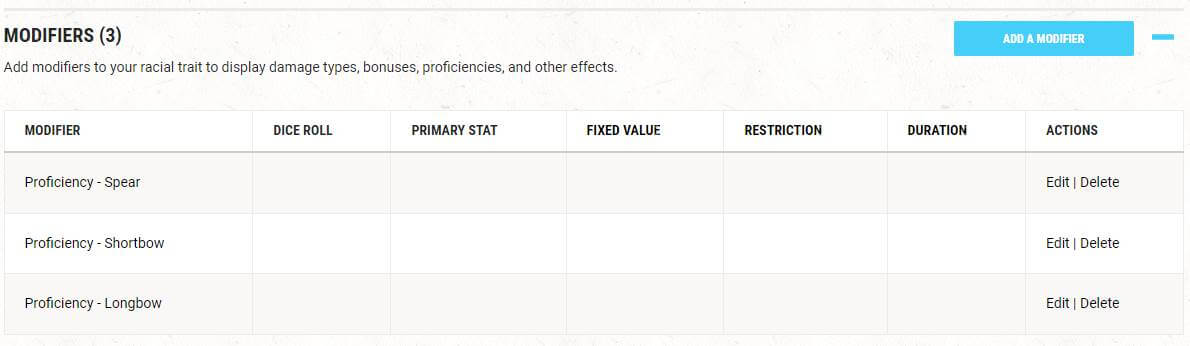
Seeing as we’ve already gone into depth on creating racial traits in this tutorial, we will skip over showing how to update the other three wood elf features to fit our new subrace better. Here is a look at the final result for our jungle elf subrace:
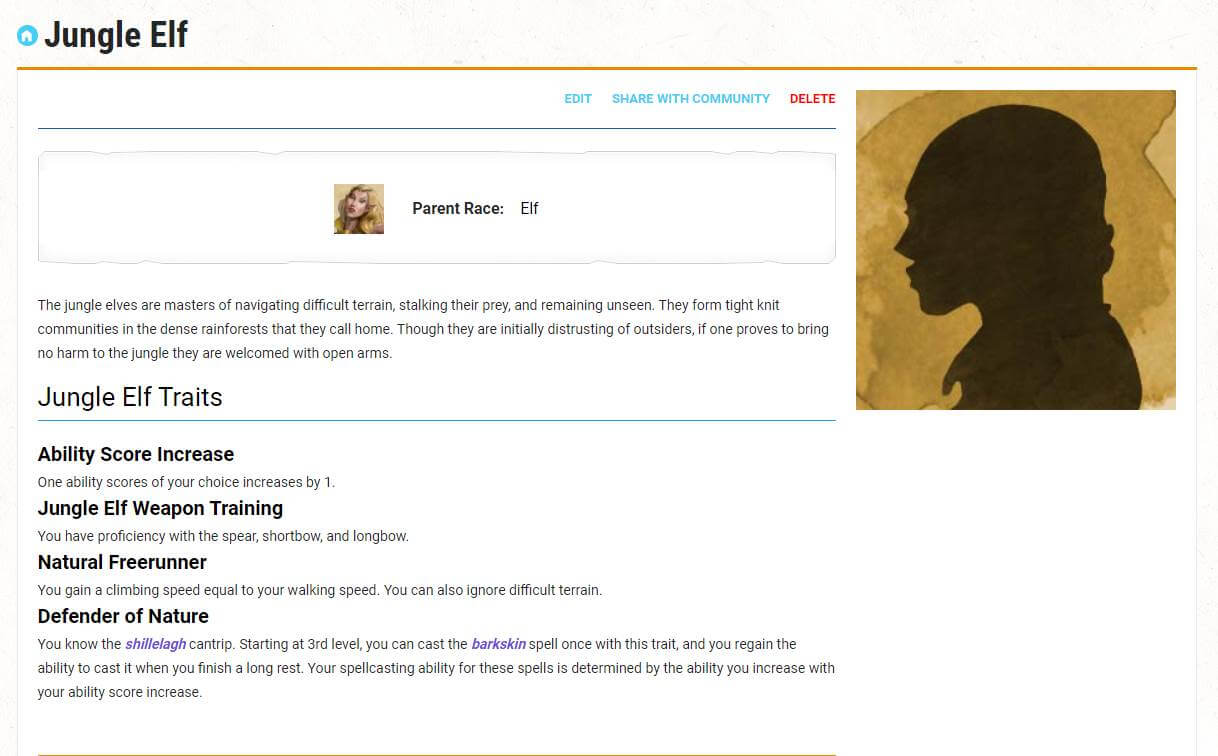
5. Adding variants
Variants are different from subraces in the sense that they replace a race’s traits rather than adding to a race’s traits as a subrace does. Variants are mainly used when the primary race wasn’t built with subraces in mind. For example, the half-elf race was created to be played without a subrace, so it has enough racial traits to accomplish this. If you’re looking to switch up your half-elf’s ancestry or playstyle, you can choose to pick up one of the many variants of the half-elf race. Most of these variants replace the half-elf’s Skill Versatility trait with another racial trait, and some rework the entire half-elf race. Let’s take a shot at creating our half-elf variant race!
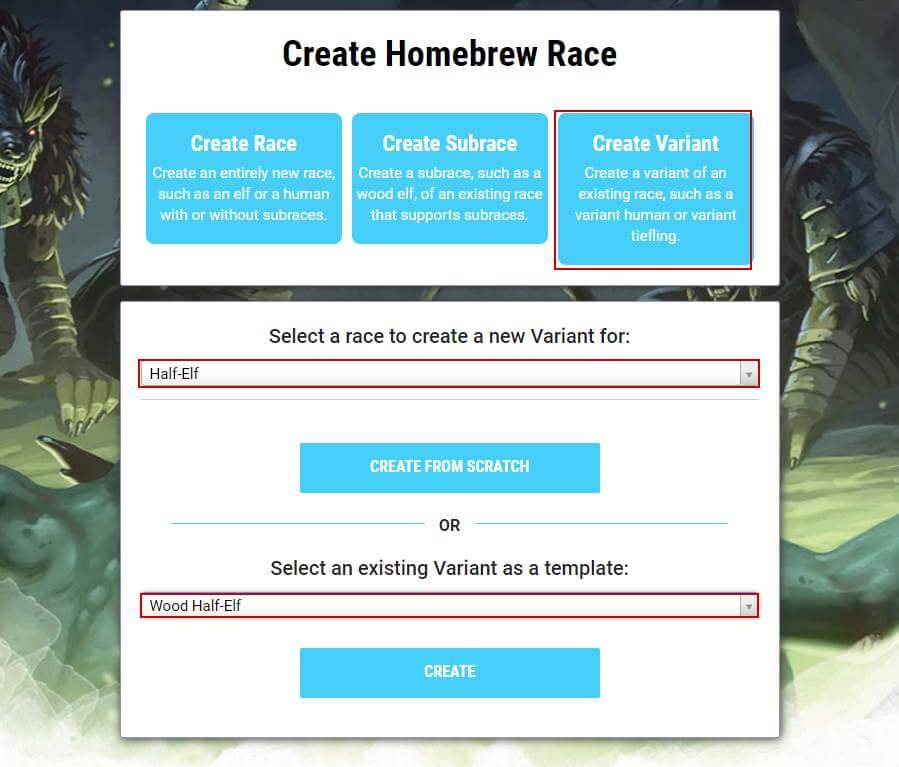
This takes us to a homebrew race creator prepopulated with the wood half-elf’s information. We’re going to adjust some of this to fit our new variant:
- Name: Remove the pregenerated name and throw in our own. We’ll go with Half-Dwarf Half-Elf here.
- Version: Always a good idea to set a version precedent if you want to update in the future. We’re adding “1” here.
- Description: Half-elf variants have a standard piece of text here. We’re going to change this up because we feel that the half-dwarf half-elf deserves it.
- Race Group: We want to select “Half-Elf” here to add the race to the “Half-Elf” dropdown on the Choose a Race page of the character builder.
- Is Variant?: Make sure to check this box. This allows you to use the Replace Base Racial Trait field in the next step.
- Large/Portrait Avatar: If you want to display an avatar for your variant, you can add it here. The Portrait Avatar will be visible on the Choose a Race page of the character builder, and the Large Avatar will be visible on the Race Details page.
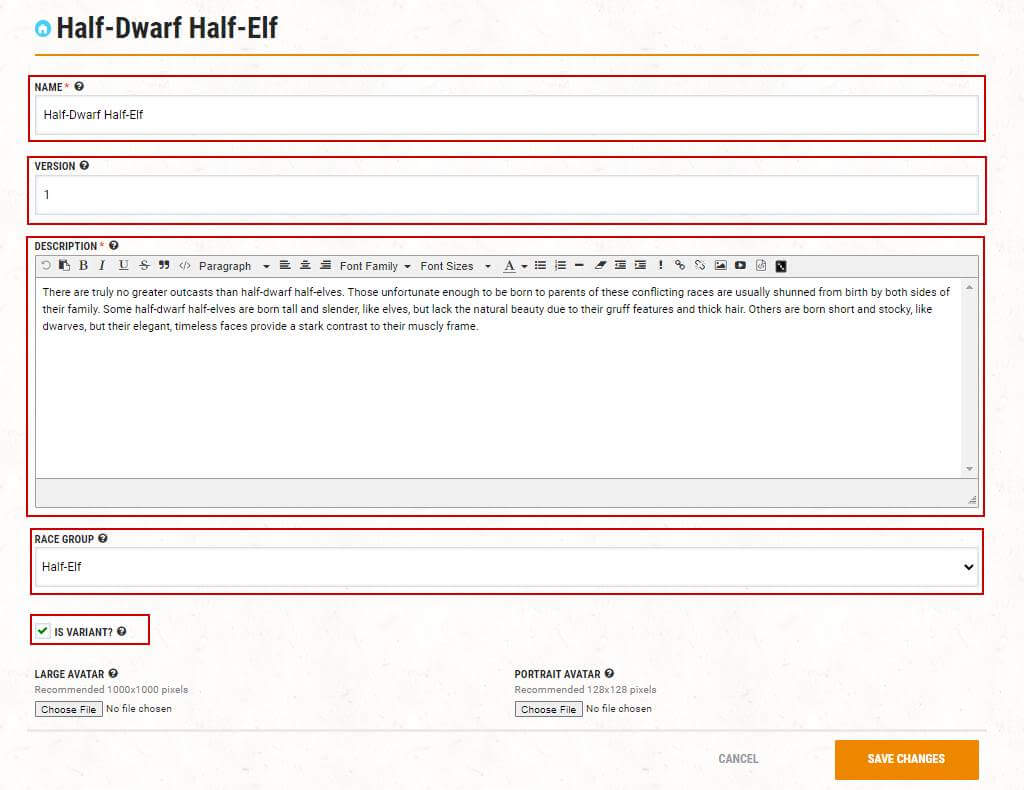
Once these fields are filled out, scroll down and hit the “Save Changes” button. Once the page refreshes, scroll to the Racial Traits section under the “Save Changes” button and open it up. Here we’re going to edit the racial traits granted by the wood half-elf to fit our new half-dwarf half-elf better.
Dwarf Descent
The Wood Elf Descent option contains several optional racial traits that we’ll have to edit to fit the half-dwarf half-elf’s ancestry better. Hit “Edit” in the “Wood Elf Descent” row. On the next page, change the name and description to fit the half-dwarf half-elf’s features. Then, scroll down and hit the “Save” button.
Once the page reloads, scroll down below the “Save” button and open the Options toggle. We’ll need to replace these with the dwarven racial traits listed above: Dwarven Resilience, Dwarven Combat Training, or Stonecunning. Start by hitting “Edit” in the Elf Weapon Training row. On the next page, we’ll change the info pertaining to Elf Weapon Training to Dwarven Combat Training. When we’re done, it will look like this:
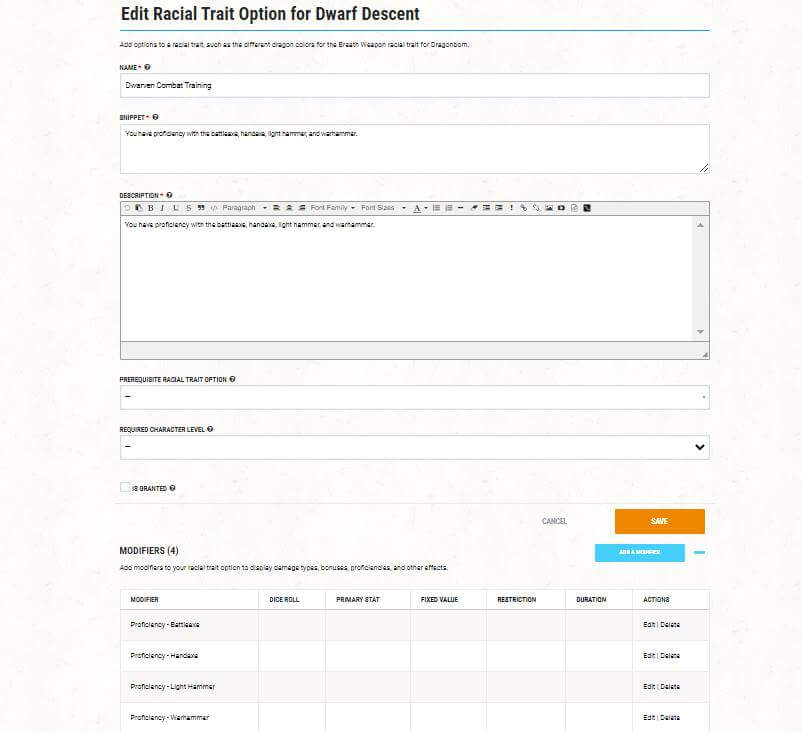
Hit the “Save” button and repeat these steps to turn Fleet of Foot and Mask of the Wild into Dwarven Resilience and Stonecunning, respectively. Seeing as we’ve already gone into depth on creating/editing racial traits in this tutorial, we will skip over showing how to update the other two wood half-elf features to fit our new variant better. Once we’re done, you’ll be able to choose the Half-Dwarf Half-Elf in the Choose a Race screen of the character builder and see its correlating racial traits:
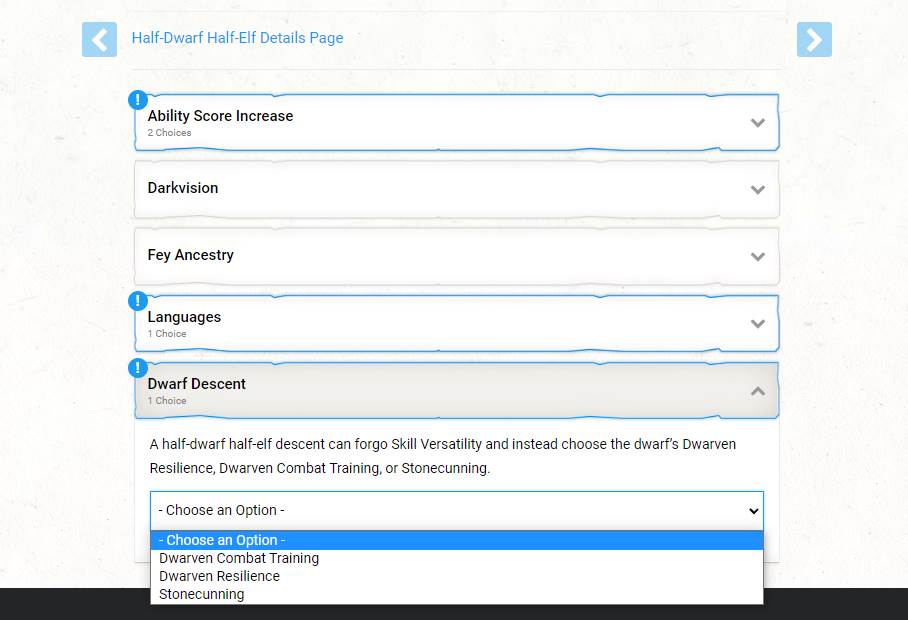
6. Creating a character with a homebrew race
Once you’ve got your race completed, it’s time to create a character! To do this, hover over “Collections” in the top left of the screen and click on “My Characters.” From there, click the “Create a Character” button.
Choose your preferred character creation method, give your character a name, make sure Homebrew Content is switched “On,” and then hit the right-pointing arrow to go to the Choose a Race page. On this page, you should see your homebrew race option. Go ahead and select it and hit the “Choose Race” button. From there, you can complete the rest of the character creation process and begin playing with your new homebrew race!
Remember, your private homebrew in your homebrew collection is automatically shared with users in your campaigns. Therefore, you do not need to share it with the entire community for your campaigns to have access.
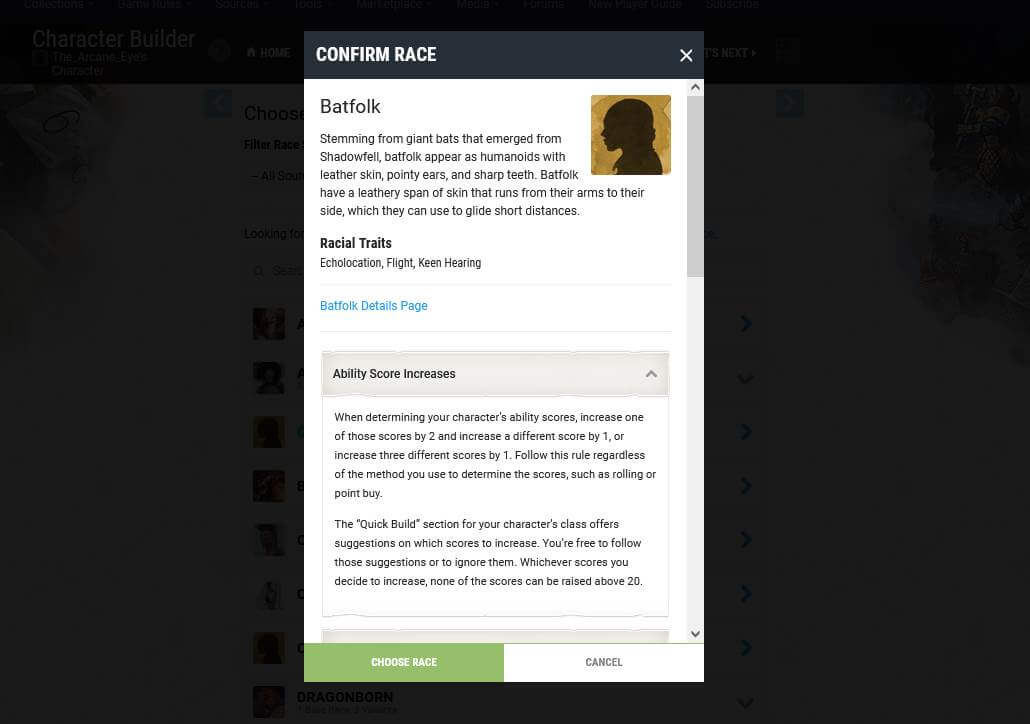
7. Editing your race
If you spot a typo or need to rebalance your race, worry not! It’s easy to edit a race, even if it’s already used in your game. Go to “Collections” in the top left of the screen, select “My Homebrew Creations,” expand the race you want to edit, and hit “Edit.” Make sure to remove the race from any characters currently using it and refresh the page to make sure the race’s changes are reflected.
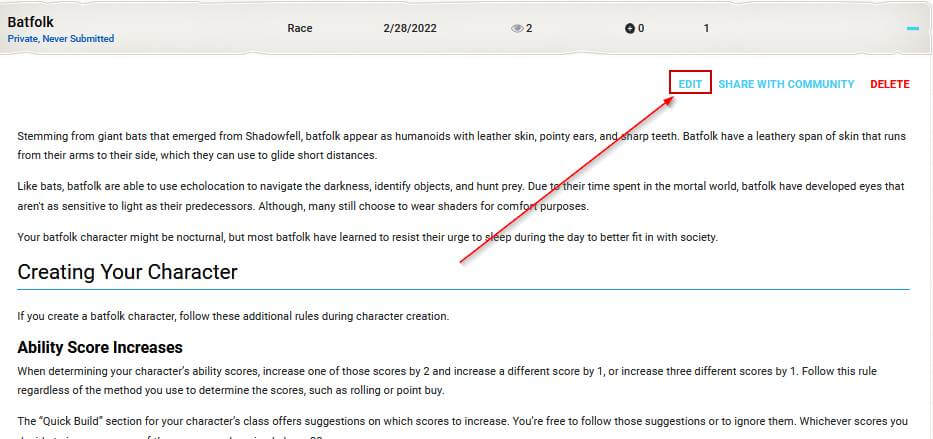
Editing a race that has been published is still possible but takes a couple more steps. First, go to “Collections” in the top left of the screen, select “My Homebrew Creations,” expand the race you want to edit, and hit “Create New Version.” Once the page reloads, find the new race in your “My Homebrew Creations” list and hit “Edit.” Next, make your necessary changes and hit “Save Changes.”
Then, head back to your “My Homebrew Creations” page, find the updated race, and hit “Share With Community.” The updated race will replace the published version we cloned in the first step.
8. Publishing your race
Assuming your creation follows the Homebrew Rules & Guidelines, you can publish it for the community to enjoy by clicking “Share With Community.” This is optional, however! There’s no need to select “Share With Community” if you just want the race to be used in your campaigns.
If you plan to publish your race to the D&D Beyond community, make sure you’ve done the following:
- Proofread your work because once it’s published, it’s harder to edit.
- Playtested it to ensure all of the modifiers work.
- Checked the homebrew against the Homebrew Rules & Guidelines to ensure it doesn’t violate any of the rules.
If you’ve done all that and you’re positive your homebrew is suitable to be published, click that “Submit” button. I’ve done just that with the races I’ve made in this article, and you can find them here:
The world is your oyster(folk?)!
You’ve done the hard part, congrats! Now you get to reap the rewards of your creativity and create a character using your new race! D&D Beyond’s homebrew race creator has unlimited possibilities to expand your character options. As always, make sure to consult with your DM before adding homebrew to your game. Now, go create some characters!
Mike Bernier (@arcane_eye) is the founder of Arcane Eye, a site focused on providing useful tips and tricks to all those involved in the world of D&D. Outside of writing for Arcane Eye, Mike spends most of his time playing games, hiking with his girlfriend, and tending the veritable jungle of houseplants that have invaded his house.
[ad_2]