
[ad_1]
Windows 11 may not be an essential upgrade yet, but its Auto HDR feature is mightily impressive: in games that don’t support HDR (high dynamic range) natively, it can apply similar brightness-boosting, colour-emboldening effects. There’s no performance loss, so if you’ve going to upgrade to Windows 11 on your gaming rig, it’s worth giving Auto HDR a try – and this guide will show you how to enable it.
The first thing you’ll need is an HDR-compatible monitor. Yes, Auto HDR is all about making HDR’s vivid-isation effect more accessible, but you’ll still need a display that can output the brightness levels required to make a visible difference. Auto HDR is tied into the general system HDR settings in Windows 11, meaning it can detect whether you have an HDR monitor or not – and if not, you can’t so much as attempt to enable Auto HDR. Our best gaming monitors list includes a few HDR-ready models, including some relatively affordable ones.
With an appropriate monitor and Windows 11 installed, you should be good to go. There are two methods for enabling Auto HDR, one through Windows’ settings and one through the Xbox Game Bar, so read on for step-by-step-guides to both.
How to enable Auto HDR using Windows 11 settings
Step 1: Right click anywhere on the desktop (anywhere except on an icon or shortcut, obviously) and click on Display settings.
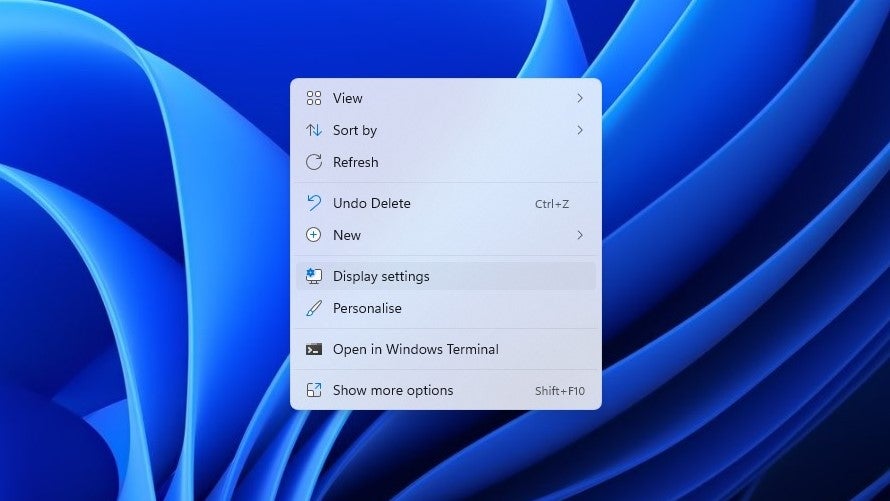
Step 2: Assuming, again, that your monitor supports HDR, there should be a Use HDR section in the Display settings menu. To the right, click to ‘Off’ toggle to enable HDR support in general, the click anywhere within the Use HDR section to open the HDR submenu.
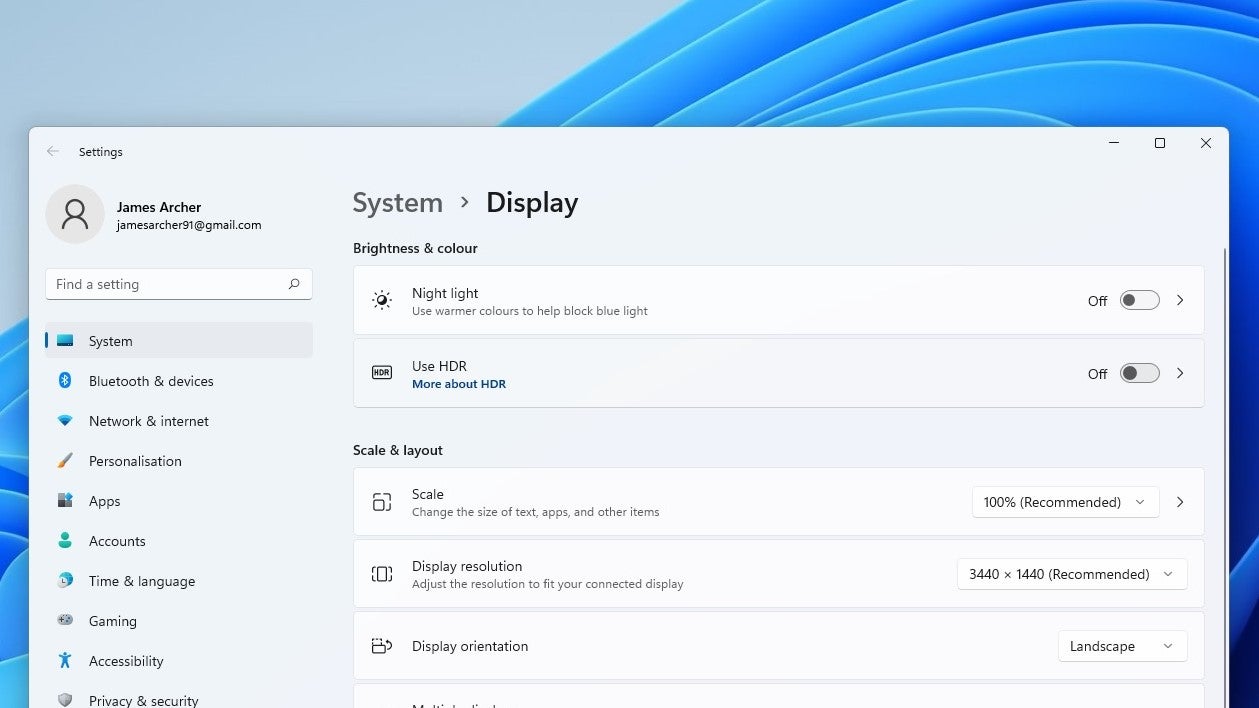
Step 3: Scroll down to the Auto HDR section and hit the ‘Off’ toggle to enable it. And there you have it: Windows 11 will automatically apply Auto HDR to previously non-HDR games for as long as the option is switched on.
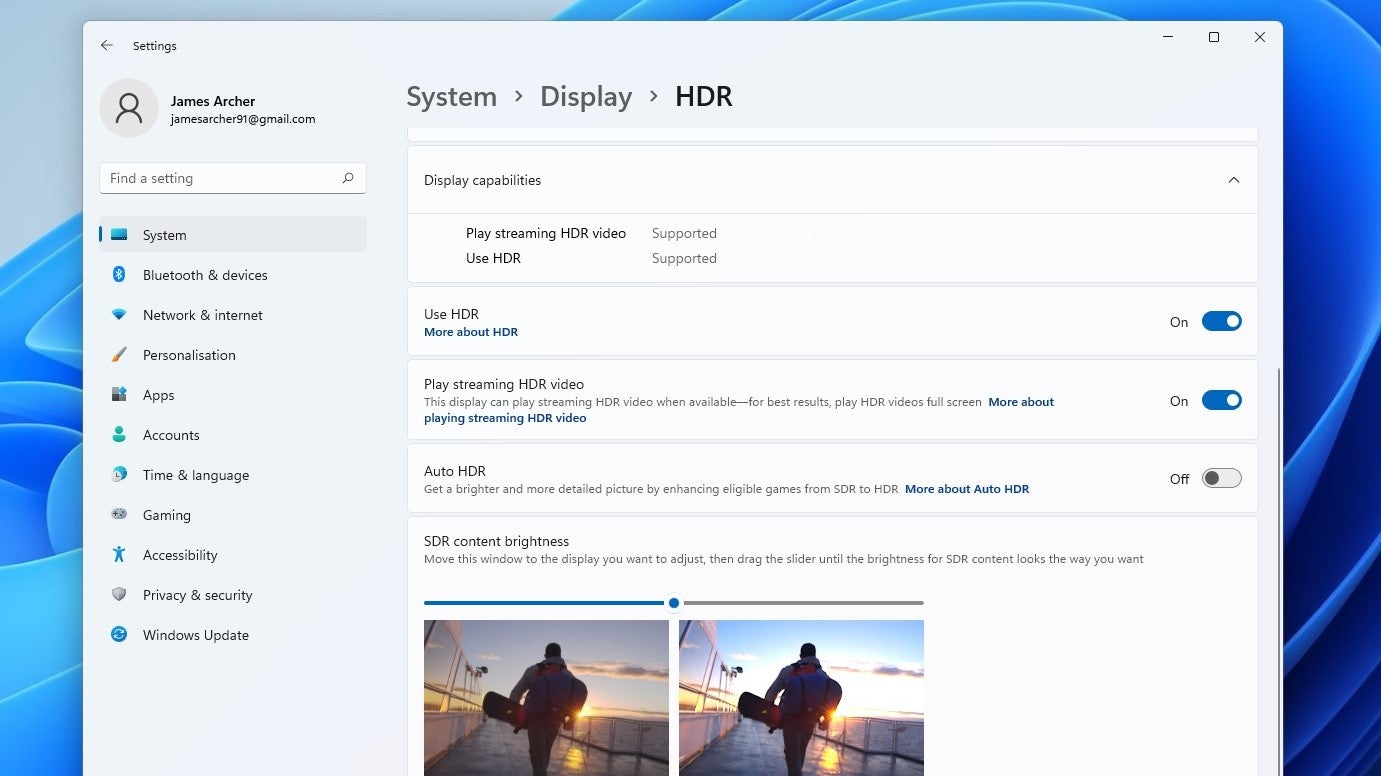
How to enable Auto HDR using Xbox Game Bar
Step 1: Press the Windows key + G at the same time to open the Game Bar. You can do this anywhere, any time, including if you’re not actually playing a game. Presumably “Xbox Game and Everyone Else Bar” didn’t focus test as well. Anyhow, click on the cog icon in the central bar to open Settings.
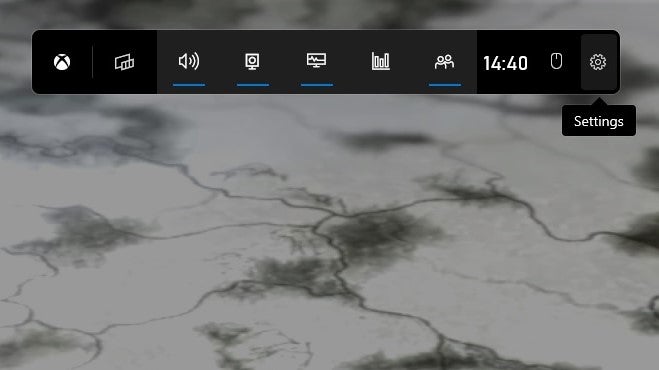
Step 2: Click the Gaming features tab on the left, and make sure both the “Use HDR with compatible displays” box and the “Use Auto HDR with supported games” box are checked.
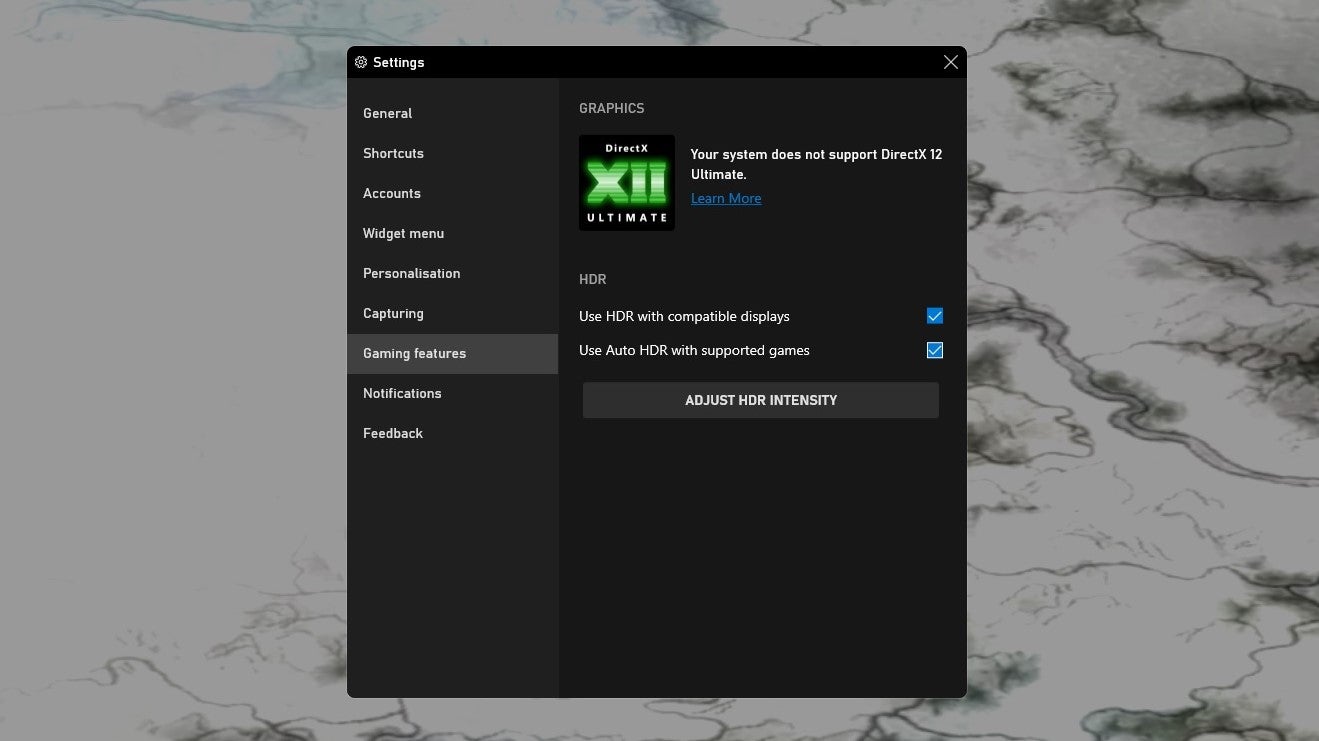
Step 3: Optionally, you can click Adjust HDR Intensity and use the slider to make the image brighter or darker. I found the degree to which this makes a difference varies from game to game, but you can see any changes in real time as you move the slider, so just find your desired level of intensity and click Done to apply.

If you want to leave HDR on but switch Auto HDR off – for example, when you’re playing a game that supports HDR natively – this is perhaps the fastest and easiest way to do it.
You can also completely disable, and re-enable, HDR through a simple keyboard shortcut: Windows key + Alt + B. Pressing all three together will immediately toggle HDR on or off, including Auto HDR. There’s no such shortcut to do this for Auto HDR specifically, but it might be handy if you want to see the difference Auto HDR makes by instantly switching back and forth between it and the original, non-HDR image.
If you decide to uninstall Windows 11 and go back to Windows 10, you can roll back within 10 days of installing the new OS, though you’ll naturally lose Auto HDR in the process.
[ad_2]





